私はある日突然、ミニPCの「AOOSTAR GEM12 8845HS」を購入しました。

そして、ミニPCのパーツ交換をおこない、メモリを32GBから64GBへ交換しました。

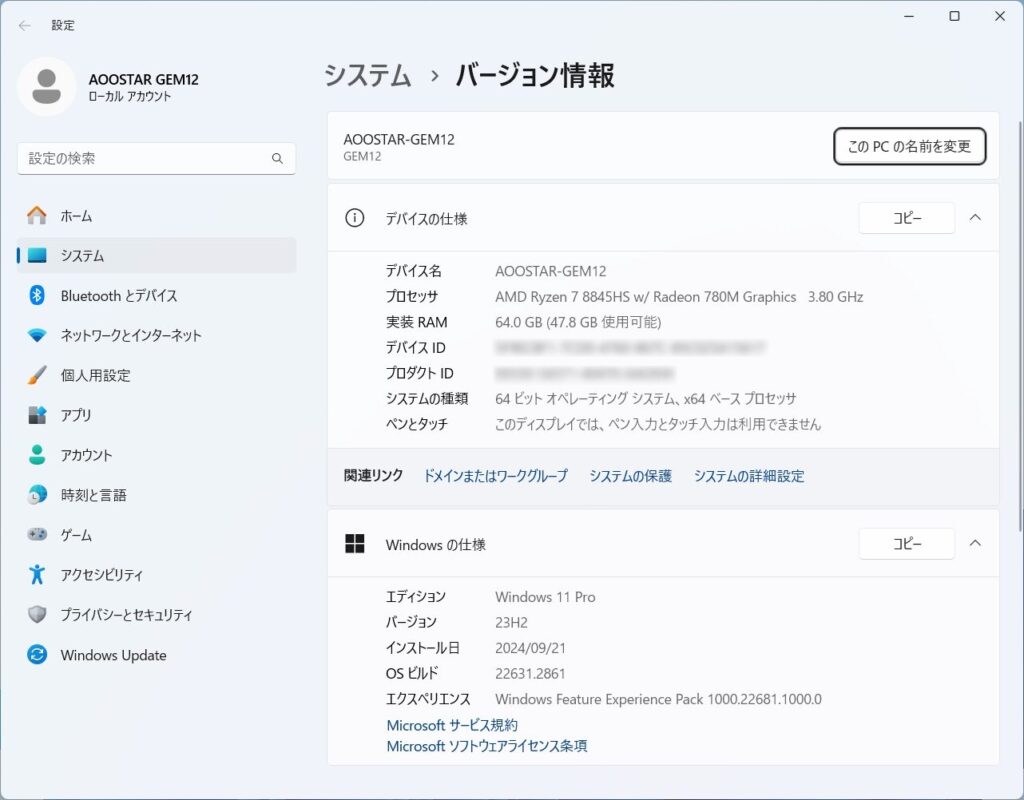
メモリを増やしたことにより、webブラウザのタブをたくさん開くことができるようになりました。
他に何ができるようになるのかというと、実用的な使用用途としては「Ramdisk」として活用することができます。
「Ramdisk」はPCのメインメモリ(RAM)の一部の領域をSSDやHDDなどのようなストレージ(外部記憶装置)と同じように利用するシステムです。
「Ramdisk」はソフトウェアをインストールすることで実現することができます。
「Ramdisk」のソフトウェアは、シェアウェア(有料)のものと、フリーソフト(無料)のものがあります。
私は「Ramdisk」の簡単な機能しか使用しないため、フリーソフト(無料)で十分です。
今回使用するのは「ImDisk Toolkit」というRamdiskソフトです。
「ImDisk Toolkit」のインストール
ここからダウンロードします。
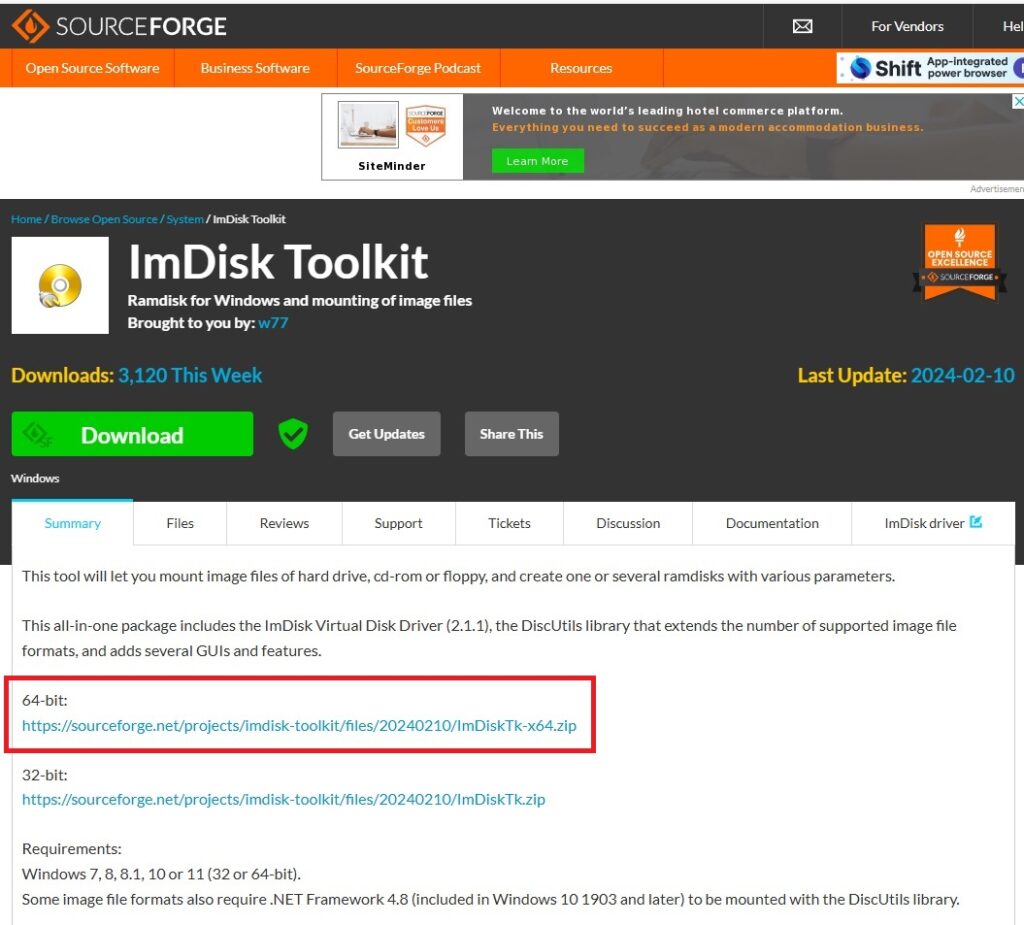
64bitOSを使用しているのであれば64-bit版をダウンロードします。
「ImDisk Toolkit」の設定
プログラムファイルの「RamDisk Configuration 」をクリックして「Ramdisk」の設定をおこないます。Imdiskの設定画面で
「Basic」のタブでは「Ramdiskドライブ」の容量やドライブレターなどの設定を行います。
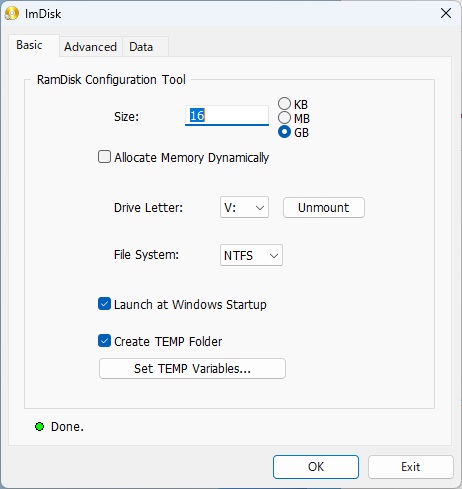
「Size」に作成したRamdiskドライブの容量を入力します。
PCのメインメモリ(RAM)から、どれだけ「Ramdiskドライブ」に容量を割り振るかの設定になります。
メインメモリ(RAM)が64GBあるので「16GB」くらいに設定しても問題ないでしょう!
「Allocate Memory Dynamically」にチェックを入れないと、最初から「Size」で設定したデータ容量を確保する設定になります。
「Allocate Memory Dynamically」にチェックを入れると、「Size」で設定したドライブ容量を最大値として、動的に必要な分のRamdiskドライブ容量を割り当てます。
「Allocate Memory Dynamically」の機能を使用することで「Ramdisk」に取られるメモリ容量を削減できるので非常に便利な機能ですが、作成した「Ramdisk」のデータアクセス性能は少し下がってしまいます。
私のミニPCにはメインメモリ(RAM)が64GBあるので、最初から「Ramdisk」に16GB取られても問題ないため「Allocate Memory Dynamically」のチェックは外しました。
「Drive Letter」は初期設定は「R」になっています。
私は「Virtual Drive」的なイメージで「V」に設定しています。
昔、私がDVDドライブを2個搭載していたPCの時、書き込み用のRICOH製ドライブを「R」、読み込み用DVDドライブを「G」に設定していたため「R」や「G」ドライブは光学ドライブのイメージが私にあるのも理由の一つです。
「File System」の項目は NTFSやFAT、FAT32やexFATなど様々なファイル形式を設定することができます。
ファイル形式は「NTFS」のままでよいでしょう!
「Launch at Windows Startup」にチェックを入れると、Windows起動時に自動的に「Ramdisk」を作成してくれます。
「Create TEMP Folder」の項目は、「Ramdisk」に「TEMP」ファルダを作成し、Windowsがインストールされているドライブ内(通常Cドライブ)にあるTEMPフォルダを自動的に「Ramdisk」へ移動させる設定項目です。
個人的に、Windows標準の各ツールの動作が不安定になる可能性があったり、特定のソフトウェアのインストールが出来なくなったりすることがあるためチェックは外しています。
次に「Advanced」のタブの設定を行います。
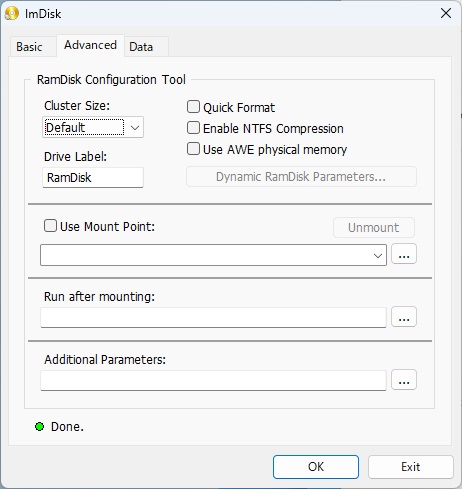
「Cluster Sze」、「Drive Label」(ドライブ名)、クイックフォーマット、NTFS圧縮などの設定を行います。
「Use AWE physical memory」は 32bit版Windows使用時でも4GB以上のメモリ領域を「Ramdisk」に使用することができます。AWEは「Address Windowing Extensions」の略です。
それ以降の設定項目は私はよく分かりません。
とりあえず「Advanced」タブにある項目は特に設定せずに標準のままで問題ありません。
最後に「Data」タブの項目設定です。

「Load Content from Image File or Folder」は Windows起動時に「Ramdisk」へロードするイメージファイル(データファイル)やフォルダを指定できます。
「Synchronize at System Shutdown」は、Windowsシャッドダウン時に「Ramdisk」の内容を指定フォルダに書き戻す設定項目です。
「Copy only files with archive attribute」にチェックを入れると、変更や追加されたデータのみ書き戻されます。「Ramdisk」のデータファイル全てが書き戻されない分、書き戻し時間が早く終わります。
「Delete data removed from the RamDisk」は「Ramdisk」から削除したファイルは元のフォルダからも削除するようにする設定です。ここにチェックを入れない場合、「Ramdisk」で作業した結果削除したデータファイルが元のフォルダに残ってしまうことが発生します。
「Data」タブの項目設定の説明を長々としてしまいましたが、私の使用用途ではこの機能は使わないため、特に設定せずに標準のままにしておきました。
設定が全て終わったら「OK」をクリックすると「Ramdisk」が作成されます。
設定画面を閉じるには「Exit」をクリックして終了してください。
「Ramdisk」の活用方法
「ImDisk Toolkit」の各種設定が終わり、「Ramdisk」の「Vドライブ」が作成されました。
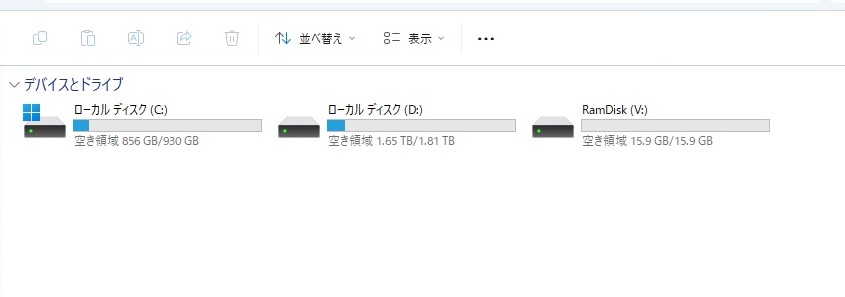
ミニPCなのにディスクドライブが3個もあるのは爽快ですね!
この「Ramdisk」はSSDやHDDと比較してデータ転送速度が非常に高速ですが、電源を切るとデータが消えてしまいます。
それでは「Ramdisk」を一体どのような用途に使用できるかというと、個人的には以下の用途になります。
①一時的なダウンロード先
Web上にあるデータファイルを自分のPCへダウンロードする時の一時保管場所としてのダウンロード先を「Ramdisk」に設定すると便利です。
総データ書き込み量に物理的制限がある「SSD」が一時ダウンロード先だと、「SSD」に無駄なデータ書き込みをさせてしまうことになります。
また「HDD」が一時ダウンロード先だと、後でデータファイルを他のドライブへ移動する際に転送速度が遅いためストレスになります。(移動先のドライブがHDDだとそれなりの速度になってしまいますが・・・)
その点、「Ramdisk」を一時ダウンロード先にすることで、物理メモリは劣化が起こらないため総データ書き込み量は気にしなくてもよくなり、データ転送速度がHDDの約100倍以上と超高速な「Ramdisk」はデータ移動も快適に行うことができます。さらに、「Ramdisk」へ一時ダウンロードしたファイルはデータ移動した後、いちいちデータ削除しなくてもWindowsをシャットダウンするとデータが消えるためダウンロード後の後処理も楽になります。
②画像ビューワーソフトの一時展開Temp先
写真などの「画像ビューワーソフト」はサムネイル作成のため一時展開フォルダを作成しています。
一時展開フォルダのデータはデータ保存する必要が全くないデータため、「Ramdisk」へ展開するのが最適です。
③ブラウザキャッシュ
Google ChromeなどのWebブラウザを使用している場合は、Web上の画像データなどを常にキャッシュへ保存しています。
キャッシュ保存されたデータは削除しないと、どんどんデータ量が増えていってしまいます。
Google Chrome のキャッシュフォルダを「Ramdisk」へ移動することで、SSDの無駄な書き込みを抑えることができます。
Microsoft Edge のWebブラウザを使用している方は、一時キャッシュフォルダの移動がひと手間いるようなので、詳しく説明しているサイトを参照してください。
上記のような「Ramdisk」の使い方でもPCの操作環境がとても快適になります。
「Ramdisk」の機能を最大限活用されている方などはプログラミングソフトの中間ファイルなど様々な一時ファイルを保存したり有効に活用されているようです。
作成した「Ramdisk」のベンチマーク結果
さて、作成した「Ramdisk」のデータ転送速度はどのくらい速いのでしょうか?
「CrystalDiskMark」で測定しました。
「Allocate Memory Dynamically」のチェックを外した状態で測定した結果です。
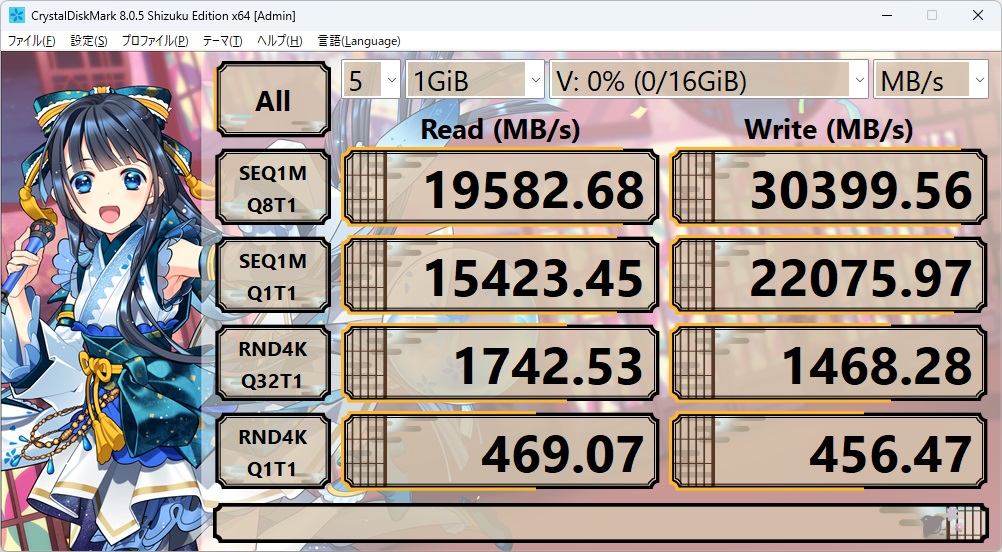
シーケンシャルリードが約2万MB/s、シーケンシャルライトが約3万MB/sでした!!
NVMe Gen4のSSDのシーケンシャル速度は読み書きどちらも最大7,000MB程度のため、「Ramdisk」は圧倒的なデータ転送速度です。
それでは「Allocate Memory Dynamically」のチェックを入れて、動的に「Ramdisk」を運用する場合はどうでしょうか
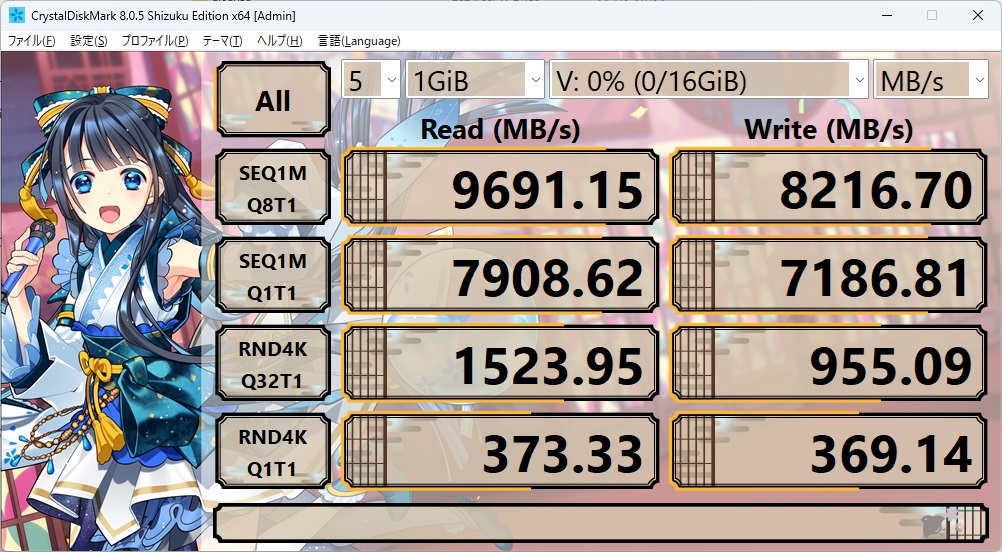
シーケンシャル速度は大幅に転送速度が下がってしまいますね。
しかし、ランダムの数値はそれほど下がっていません。
参考までに、NVMe Gen4 SSDである「Crucial T500 1TB」のベンチマーク結果を載せておきます。
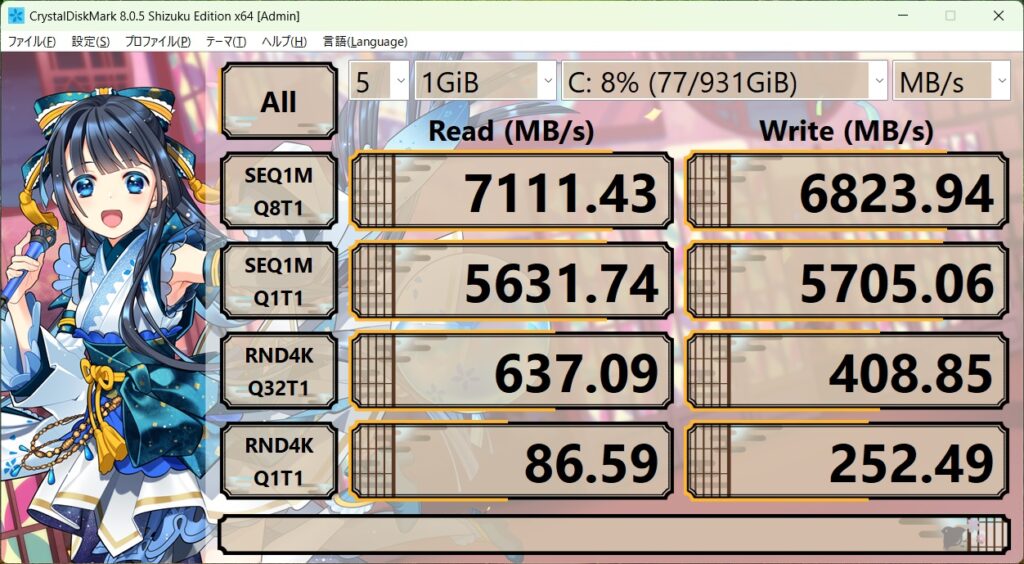
以上ベンチマーク結果をもとに、「Allocate Memory Dynamically」を有効にするか無効にして運用するか決定するとよいでしょう。
まとめ
PCメモリ(RAM)を沢山積んでいるPCはWebブラウザを一度に100個開いて作業することができるようになるなど、そのままでも作業が快適にできます。そこで更に「Ramdisk」を導入することにより、一時保存ファイルなどをHDDやSSDから「Ramdisk」へ移動させることでより快適なPC作業を行うことが可能になります。
「Ramdisk」はフリーソフトの「ImDisk Toolkit」を使用することで簡単に環境を構築することができます。
標準設定では、「Ramdisk」のシーケンシャルデータ書き込み速度が約30,000MB/sと圧倒的なスピードを発揮します。
ランダムデータ読み書き速度もSSDの約2倍の性能があるため、「Ramdisk」ドライブ上で快適なPC作業を行うことができます。
あまり難しい作業を行わない私でも、「Ramdisk」ドライブ上に画像ビューワーのサムネイルキャッシュフォルダを作成することにより素早く画像ビューワーが画像表示できるようになりました。
特にミニPCは搭載できるSSDの数に制限があるため、作業用の「Ramdisk」ドライブが1つあるととても便利です。
PCメモリ(RAM)を多く積んで使い道に困っている方は是非「Ramdisk」を導入してみてはどうでしょうか?
それでは、みなさん楽しいミニPCライフを送ってください!
こちらの記事も合わせて読んでね!












コメント