私はある日突然、ミニPCの「AOOSTAR GEM12 8845HS」を購入しました。

「AOOSTAR GEM12 8845HS」は空きM.2 NVMeスロットを潰さずに「OCuLink端子」を使用することができるのが特徴です。
前回の記事では、ミニPCであっても「OCuKink端子」で接続する外部GPUドック「Minisfolum DEG1」を使用することでPCVRゲームを問題無くプレイすることができることが分かりました。

私が購入したミニPCの「AOOSTAR GEM12 8845HS」は内蔵GPUが「Radeon 780M」のため、「Fluidmotion」機能が非対応です。
外付けGPUに「GeForce RTX 2070Super」を使用してPCVRゲームができるなら、「Radeon RX series」のVegaコア搭載グラフィックカードを「Minisforum DEG1」へ取り付けて「fluidmotion」のフレーム補間機能が使えるに違いありません!
私の記事を読んでくれる方はもうご存じの機能だと思います。
AMD社製の特定のグラフィックカードやAPUを使用することでフレーム補間を行い、アニメ動画などを秒間60~144フレームで滑らかな描写を可能にする機能が「fluidmotion」です。


今回使用するグラフィックカードはATI Radeon「SAPPHIRE PULSE RX 550 2G」です。
これは昨年、ホームシアター用PCに組み込んだグラフィックカードですね。

我が家のリビングからちょっとお借りしてきました!
今回は「SAPPHIRE PULSE RX 550 2G」を外部GPUドック「Minisforum DEG1」へ取り付けます。
「Radeon RX550」は新品で1万円ほどで購入できます。
中古であれば数千円で手に入れられます。
私も「Minisforum DEG1」用にもう1個買っておきます。

「SAPPHIRE PULSE RX 550 2G」は消費電力65W未満のため補助電源は不要です。
「Minisforum DEG1」に必要な24pinケーブルのみのシンプルな配線です。
ミニPCと「Minisforum DEG1」へ「OCuLinkケーブル」を接続し、それとは別に電源ユニットに電源ケーブルを繋げます。
あとは「SAPPHIRE PULSE RX 550 2G」からPCモニターへHDMIケーブルなどを接続して準備完了です。
電源ユニットの電源をONにしてから、ミニPC本体の電源をONにしてWindowsを起動させます。
Radeon RX 550用のVGAドライバをインストール
Windowsを起動した時点で「SAPPHIRE PULSE RX 550 2G」はデバイスマネージャーに認識されていました。
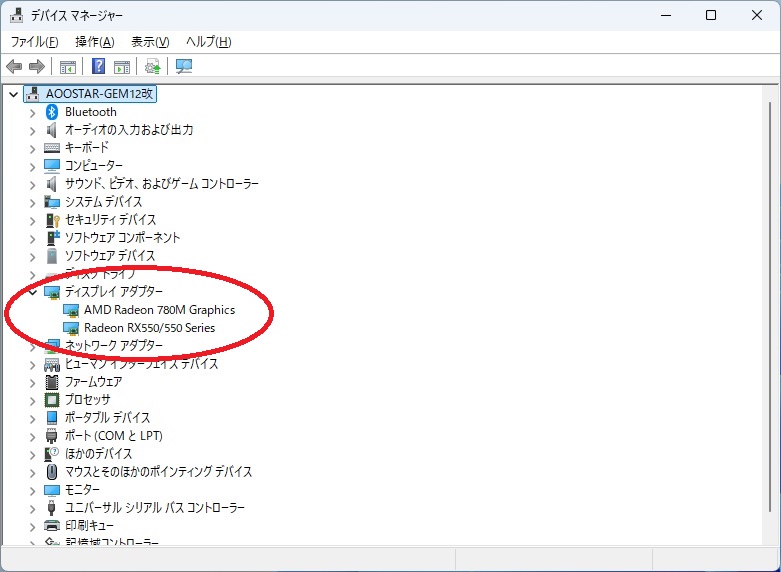
Radeon RX 550用のVGAドライバをインストールしないと心配なので、AMDホームページから「AMD Software:Adrenalin Edition」をダウンロードしてからインストールします。
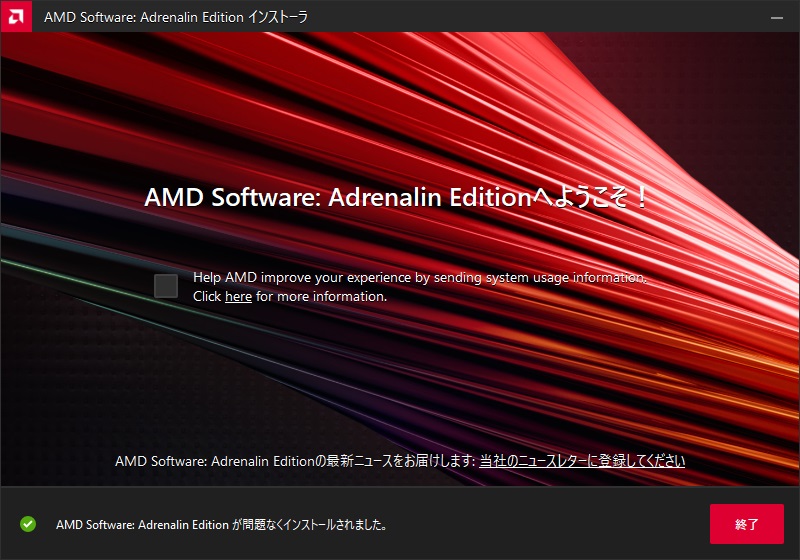
現時点で最新のAdrenalin 24.9.1 をインストールしました。
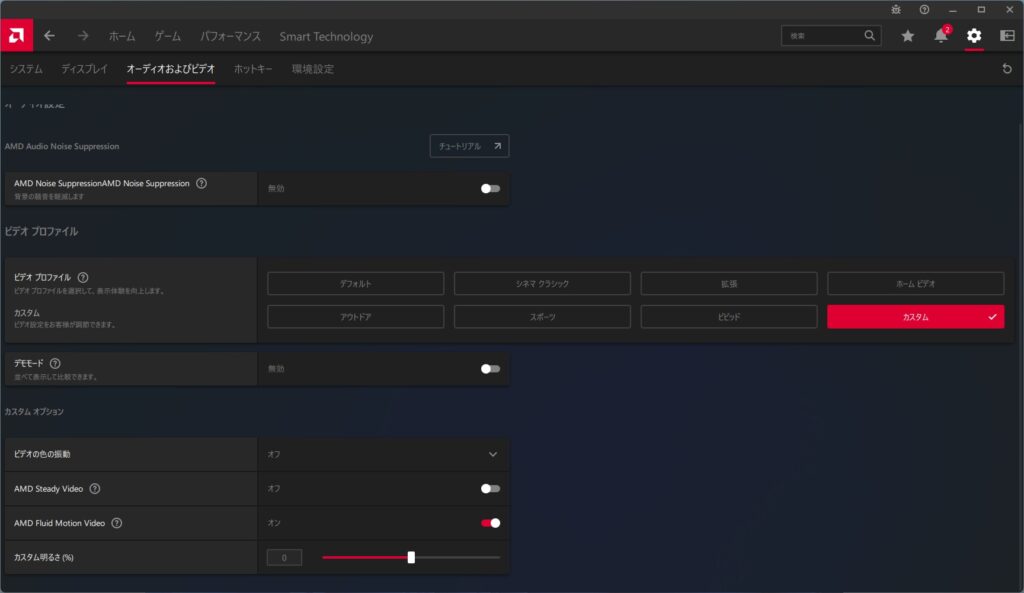
現在のグラフィックドライバでも「AMD Fluid Motion Video」の項目があります!
この項目はONにしておきます。
Bluesky Frame Rate Converter の設定
Bluesky Frame Rate Converter のホームページへ行き、最新のBlueskyFRCをダウンロードします。
ダウンロードした「BlueskyFRC.zip」を適当なフォルダに展開します。
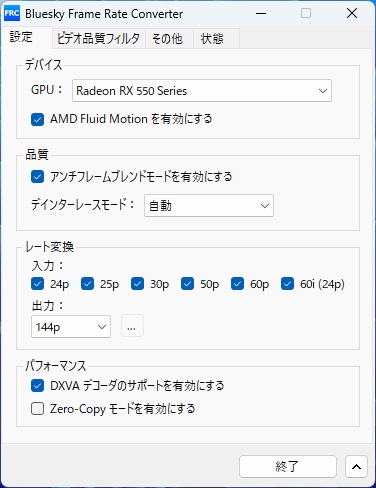
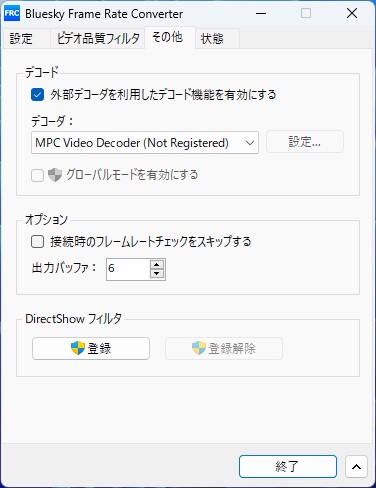
各種設定が終わったら「DirectShowフィルタ」の項目の「登録」をクリックします。
メディアプレーヤー「MPC-BE」の設定
「fluidmotion」のフレーム補間機能を使用するのに、多機能メディアプレーヤー「MPC-BE」(Media Player Classic – Black Edition)を使用します。
「MPC-BE」のホームページへ行き、最新のバージョンをダウンロードします。
2024年10月現在はVer.1.8.0が最新です。
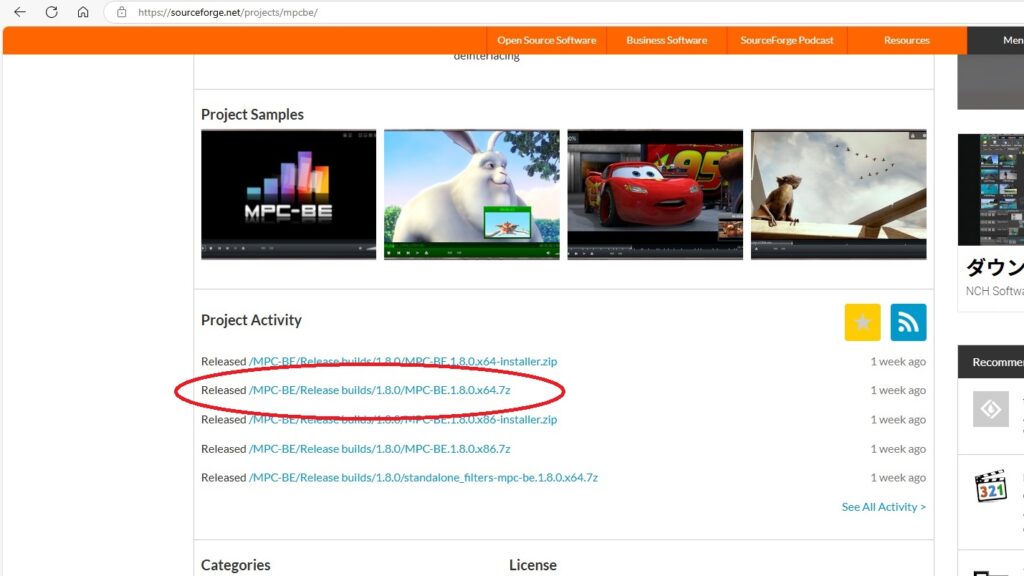
特段理由が無ければ64bit版をダウンロードしましょう。
ダウンロードした「MPC-BE.7z」を適当なフォルダに展開します。
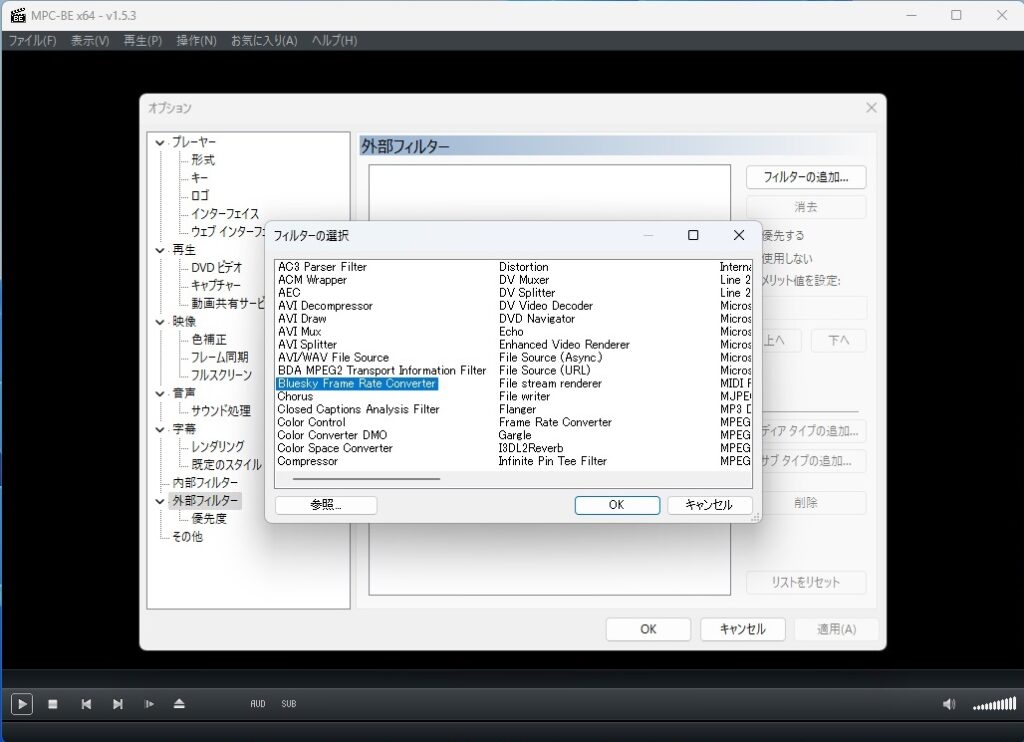
「表示」→「オプション」→「外部フィルター」から「Bluesky Frame Rate Converter」のフィルターを追加登録します。
これで「MPC-BE」の設定が終了です。
毎秒24フレームの動画を、毎秒144フレームへフレーム補間する
毎秒24フレームのアニメ動画を「MPC-BE」で再生してみました。
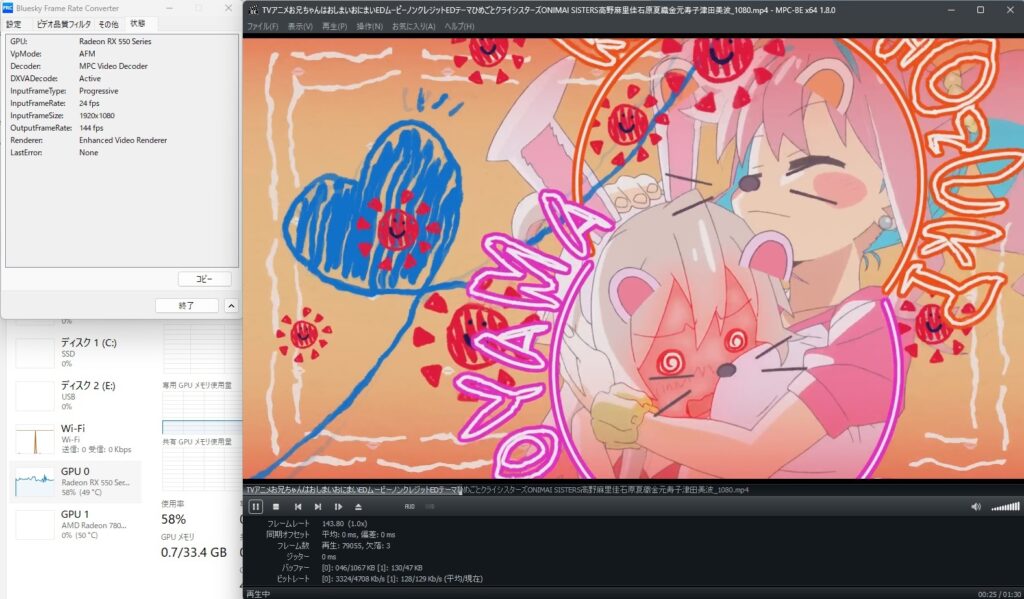
「fluidmotion」のフレーム補間機能が効いて「ヌルヌルぐりぐり」と動画が動きます!!
これはクセになりそうです!
毎秒60フレームまでしかフレーム補間できない方はPCモニターが60fpsまでしか対応していない可能性があります。
144fps化する方法については下記記事などを参考にしてください。


「Youtube」動画も「MPC-BE」でフレーム補間できる!
「fluidmotion」のフレーム補間機能が使用できる環境になっても、アニメ動画がたくさん用意できなければ宝の持ち腐れになってしまいます。
自前で24fpのアニメ動画が用意できずに困っている方に朗報です!!
最新の「MPC-BE」を使用することで「Youtube」動画もフレーム補間を効かせて視聴できます!
ここで「yt-dlp.exe」の実行ファイルが必要になります。
ここから最新版をダウンロードしてください。
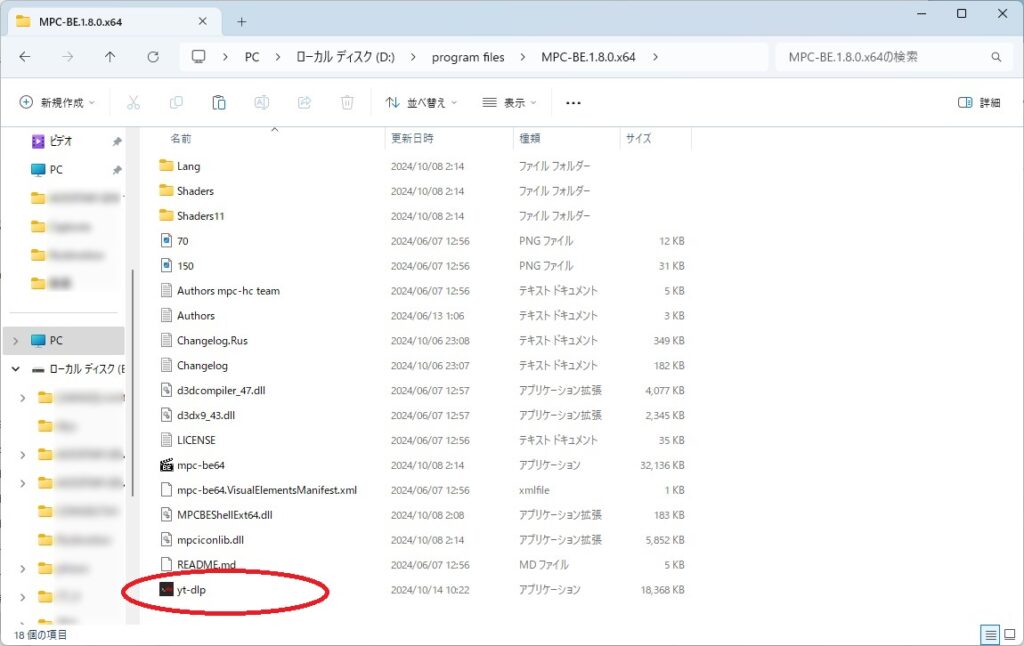
「yt-dlp.exe」は「MPC-BE」の実行ファイルと同じフォルダへ入れてください。
次に「MPC-BE」の設定を行います。
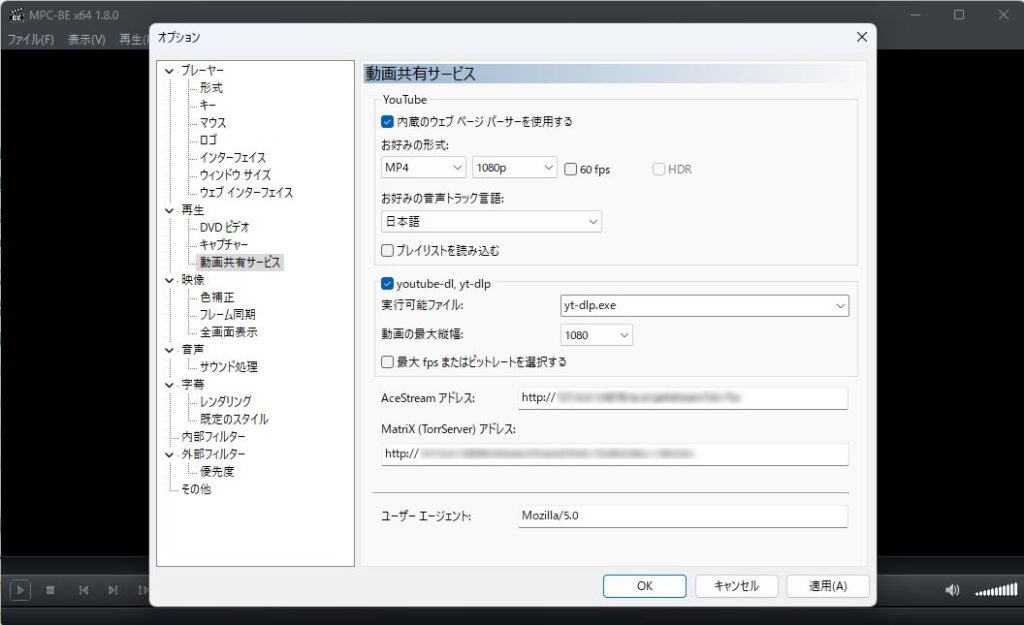
「表示」→「オプション」→「再生」→「動画共有サービス」の項目で動画サイズを「1080」に設定しておきます。
Youtubeホームページに行き、視聴したいアニメ動画を再生します。
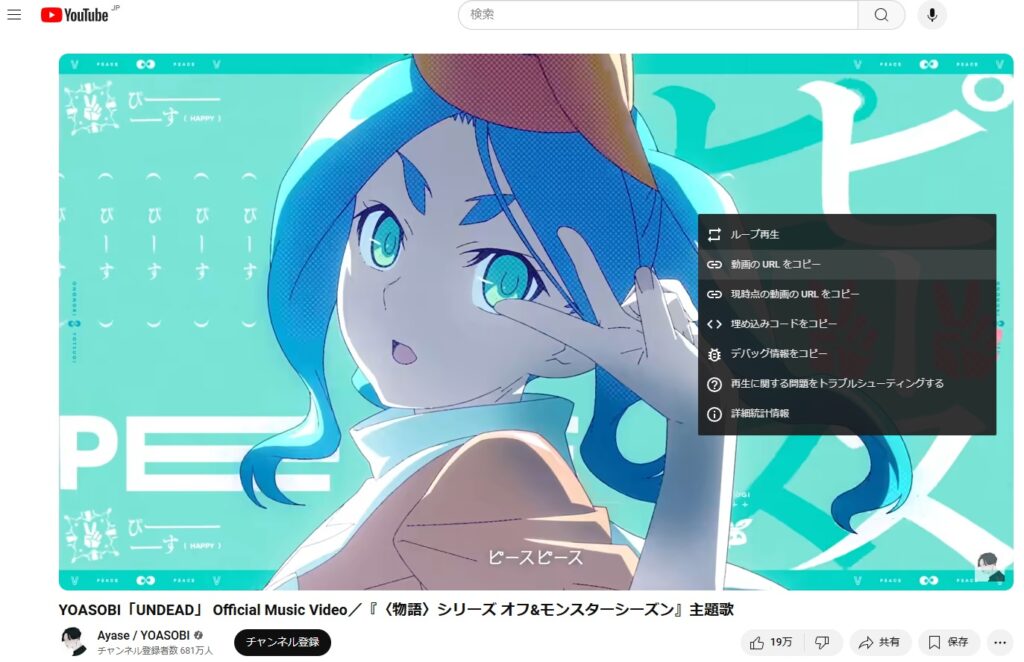
右クリックして「動画のURLをコピー」をクリックして、クリップボードへURLを保存します。
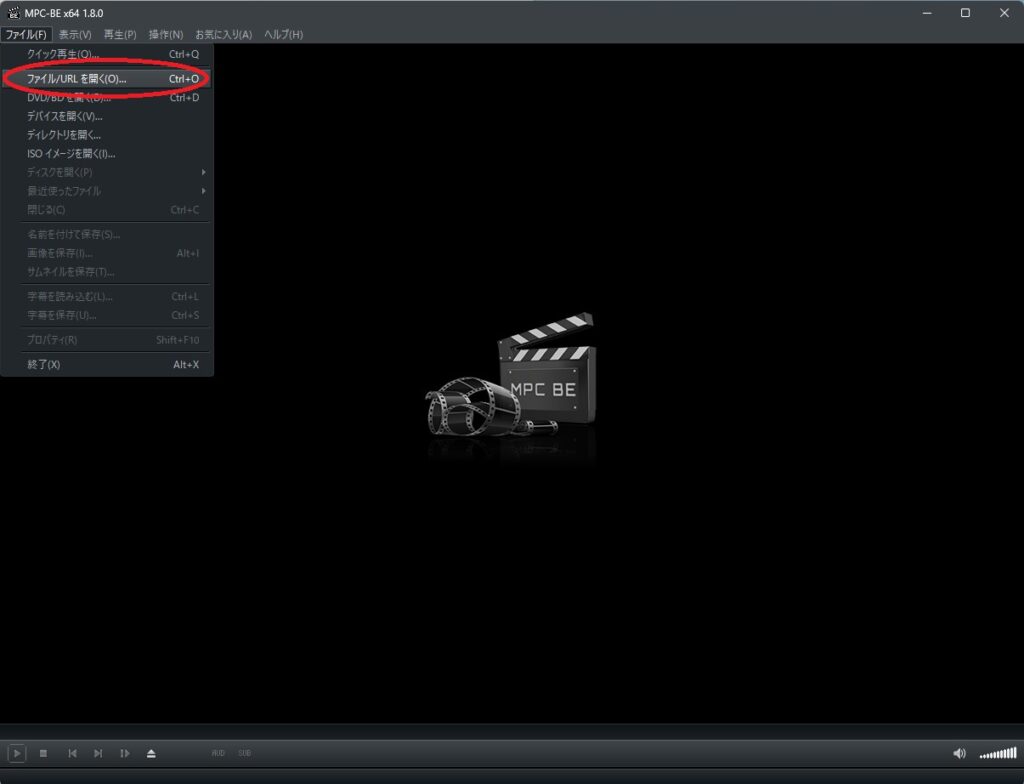
「MPC-BE」の「ファイル」→「ファイル/URLを開く」をクリックします。
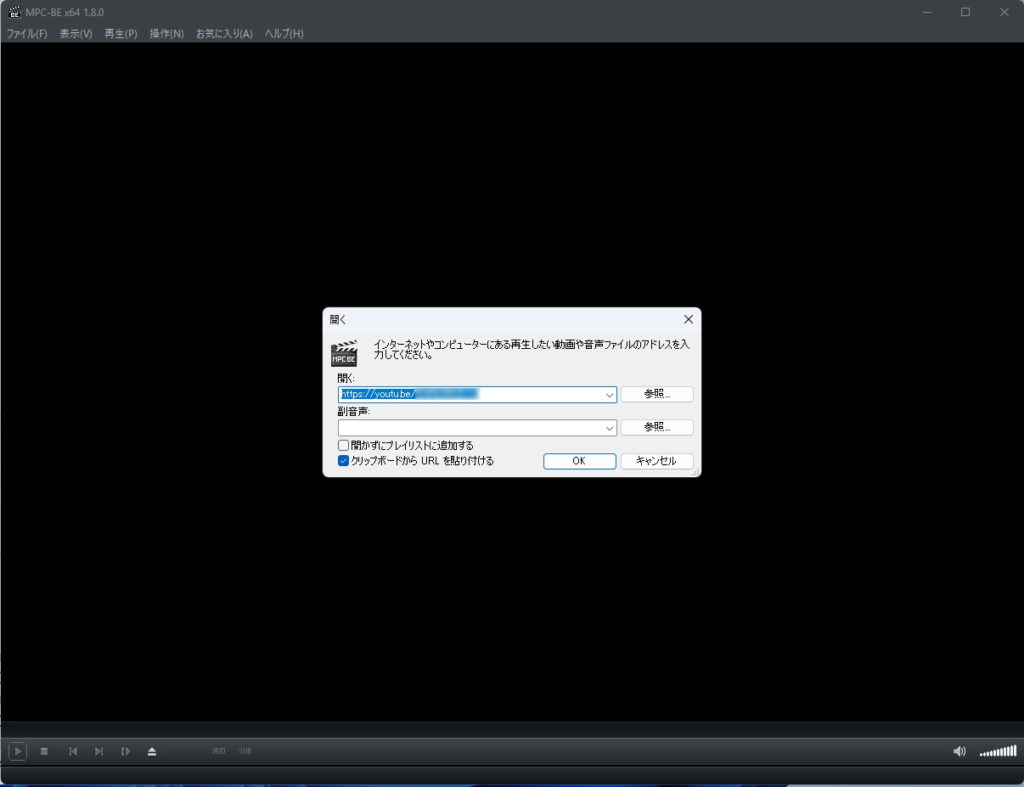
先ほどクリップボードへ保存したURLが自動的に入力されているので、そのまま「OK」をクリックします。
すると・・・
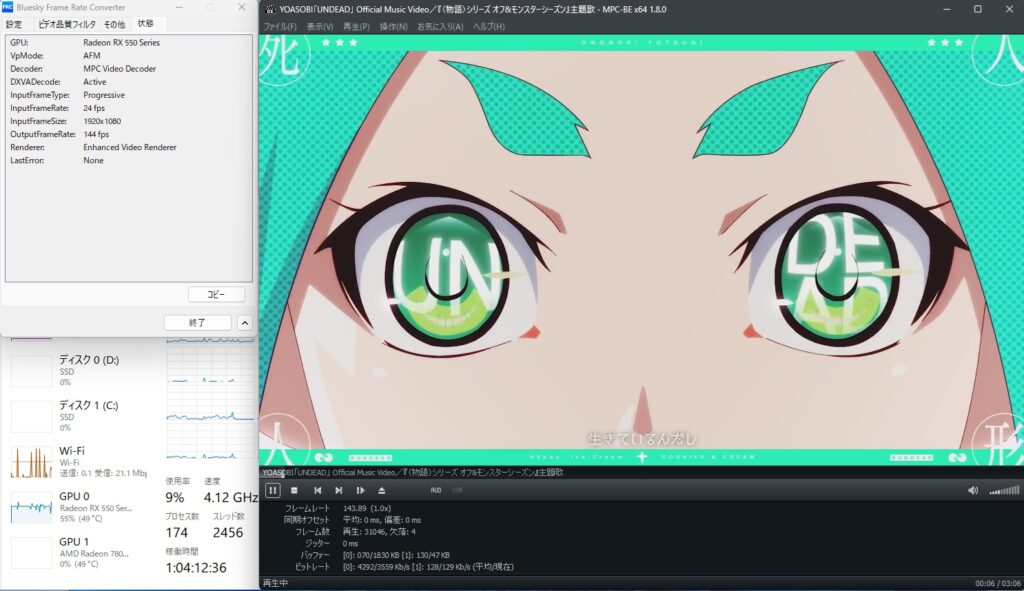
「MPC-BE」で「Youtube」動画がフレーム補間を効かせて視聴することができます!!
これから「fluidmotion」でフレーム補間を効かせて、「ヌルヌルぐりぐり」のアニメ動画が見放題です!
まとめ
フレーム補間「Fluidmotion」機能が非対応なミニPCでも、外付けGPUドック「Minisforum DEG1」を使用して「Radeon Vegaコア搭載RX 550」を取り付けることで、「Fluidmotion」機能を使用することができるようになります。
必要なのはミニPCと外付けGPUドック「Minisforum DEG1」と「Fluidmotion」機能対応グラフィックカード(+電源ユニット)だけなので、PCデスク周りに割とスペースがあります。
みなさんのお手元に24fpsのアニメ動画がなくても、これからYoutube動画で「ヌルヌルぐりぐり」のアニメ動画が見放題になる素晴らしい生活ができます!!
それでは、みなさん楽しいミニPCライフを送ってください!
こちらの記事も合わせて読んでね!



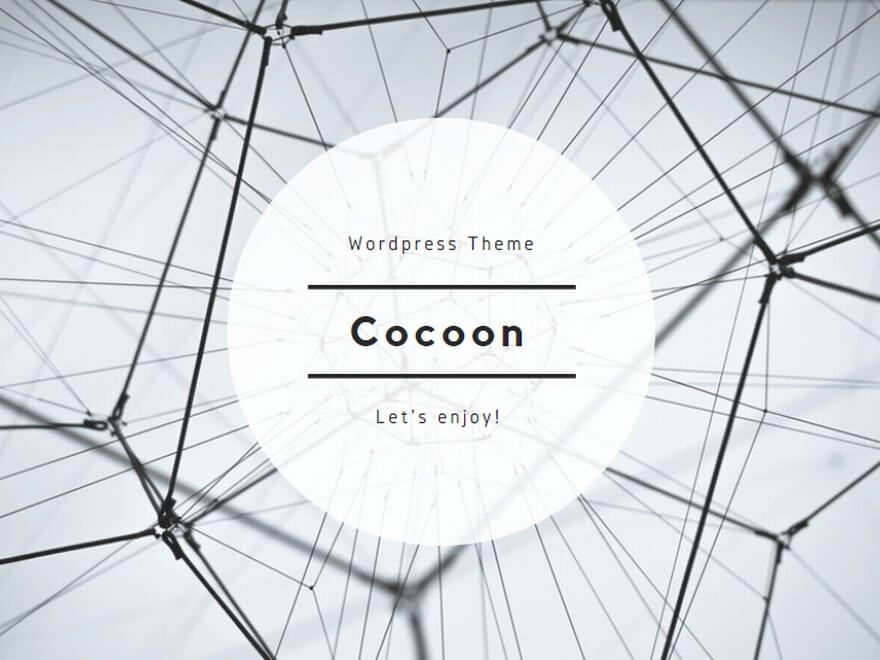









コメント