まず初めに
PCパーツ交換や増設を行うことは、PCメーカーの規定した動作保証外になります。
ミニPCを分解してPCパーツ交換や増設することは自己責任で行ってください。
AOOSTAR GEM12 8845HSの分解


ある日突然、ミニPCを購入してしまった私ですが、
PC筐体を開けて分解・パーツ交換してみました。

さっそくミニPC底面側の四隅のネジを外します。

底面のフタを開けます。
その際に写真上側のFANコンセントと、写真下側の無線LANアンテナケーブルを引っ張らないよう気を付けます。
中の基盤を見ると、写真上からメモリ(SO-DIMM)、M.2 NVMe空きスロット、NVMe SSDがあります。
無線LANモジュールの交換
NVMe SSDをスロットから外してみると、その下側には・・・

Wi-Fiモジュールの「Intel Wi-Fi 6 AX200」が取り付けられていました。
Intel Wi-Fi 6 AX200 は文字通りWi-Fi 6とBluetooth 5.2に対応している無線LANモジュールです。
2.4GHz帯・5GHz帯・6GHz帯に対応する「Wi-Fi 6E」対応の無線LANルーターを持っている方は、Intel AX210/AX211やMediaTek MT7922(AMD RZ616)のモジュールへ換装しちゃいましょう!
無線LANモジュールに2本取り付けられている、無線LANアンテナケーブルを引き千切らないよう気を付けて取り外してください。
私は余っていたMediaTek MT7922(AMD RZ616)へ取り替えちゃいました!!

そしてWindowsを立ち上げてMT7922のドライバをインストールすると、
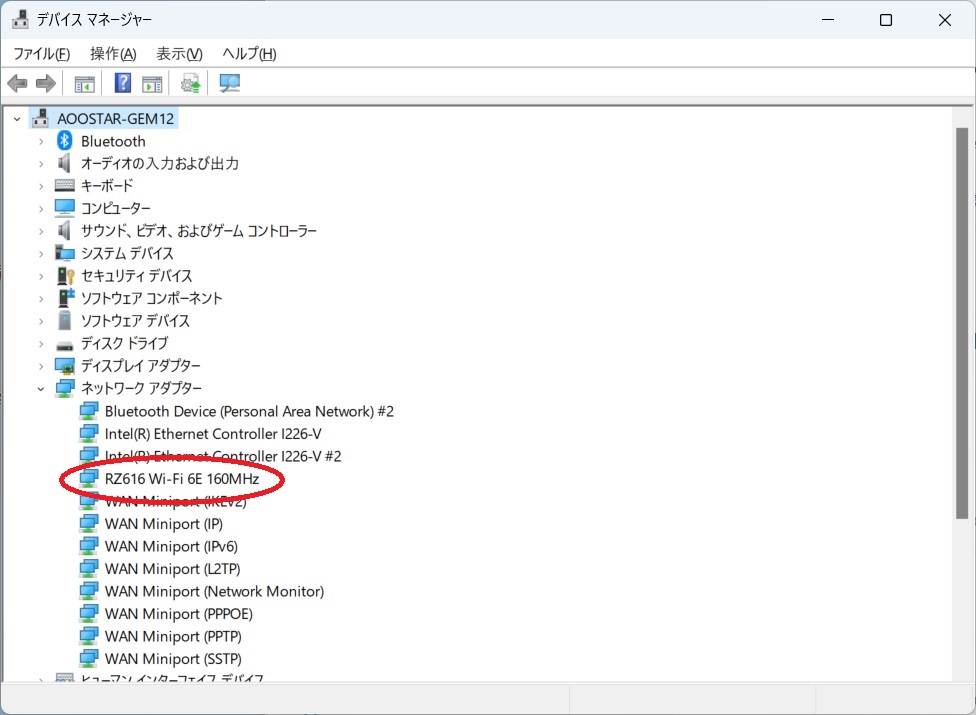
「RZ616 Wi-Fi 6E」搭載のミニPCへお手軽にパワーアップしてしまいました!
これで6GHz帯を使用した快適な無線LAN生活を送ることが出来ます!
無線LANモジュールはこちらから購入できます↓
メモリ交換
AOOSTAR GEM12 8845HSには元々DDR5600規格の16GBメモリが2枚搭載されており、計32GBとして使用できる状態になっています。
Web閲覧やワードやエクセルなどのオフィスソフトを使用したりする用途であればメモリは16GBでも大丈夫です。
Webブラウザのタブを沢山開きたい方や、PCゲームをプレイした方でも32GBあれば十分です。
私は今のところ特に使用用途は無いのですが、ロマンを求めてメモリを64GBへ取り替えてみました!

Apacer製のMicronチップメモリ16GBx2枚が取り付けられています。
これからこのメモリを交換します。
ミニPCに取り付ける事ができるメモリは「SO-DIMM」です!

勢いで64GB(32GBx2)のメモリを買ってしまいました!
もうミニPCのロマン全開です!!
こんな大容量のメモリを一体何に使うんでしょうね?
このメモリがWindowsで認識できているか確認してみましょう。
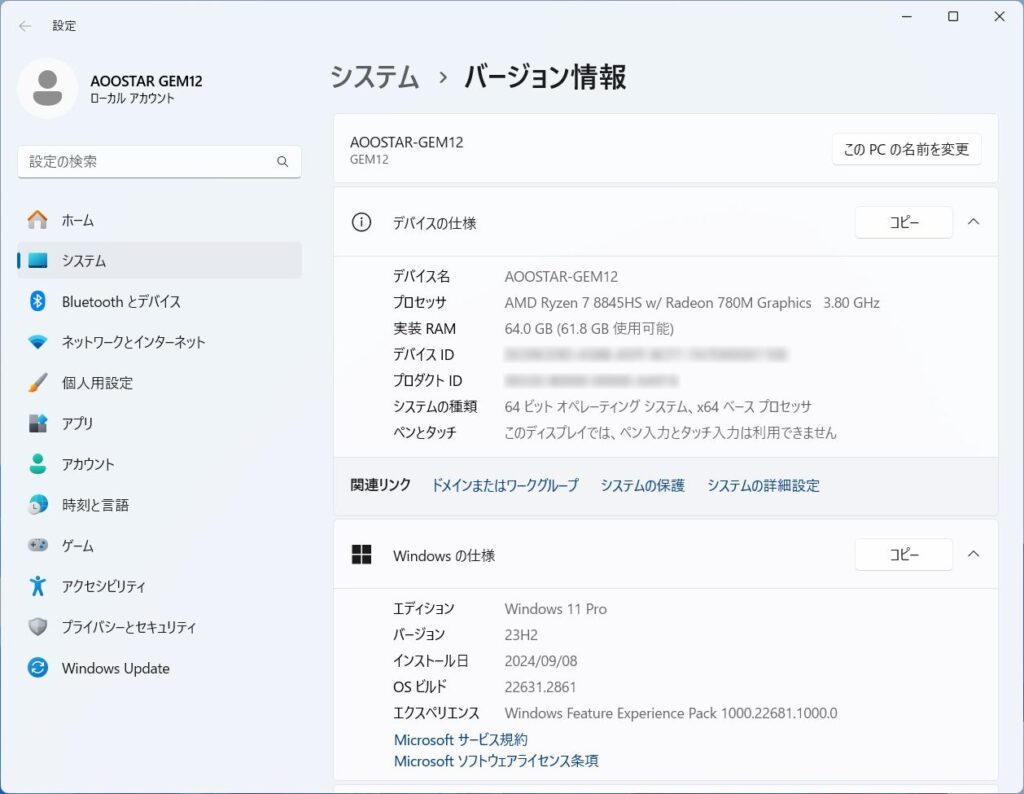
Windows11 proにメモリ「64.0 GB」としっかり認識されました!
メインメモリ容量がたくさんあると「Ramdisk」も作成できてPC作業がとても快適になります!

2025.7.27追記
生成AI動画用にミニPCのメインメモリを128GBにしてしまいました!
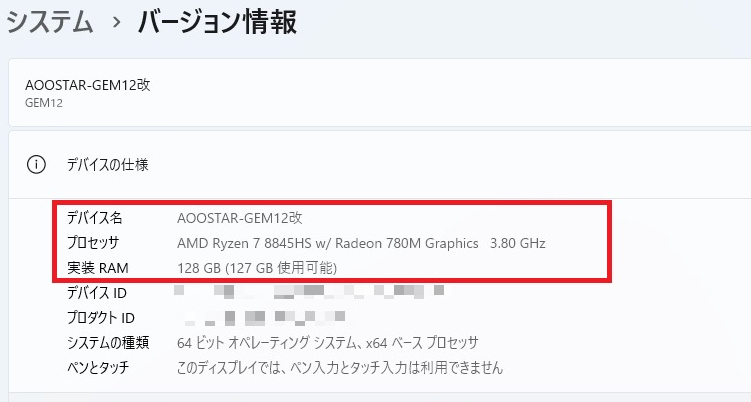
こちらの記事も読んでくださいね!

OS用のSSD交換
AOOSTAR GEM12に標準で取り付けられていたSSDは「Crucial P3 Plus 1TB」でした。

PCIe Gen4 x4に対応したNVMe SSDです。
今回これを「Crucial T500 1TB」へ換装します!
SSD交換するなら最低でも2TBだろ!!と思われるかもしれませんが、Crucial T500 2TBにしなかったのは単純に予算オーバーだったからです・・・
私の用途ではOSドライブのデータ容量は1TBもあれば十分ですね!

ヒートシンクはSSDの下に無線LANモジュールがある都合上、背の低いヒートシンクしか装着できません。
結局、元のCrucial P3 Plus 1TBが付けていたヒートシンクを、Crucial T500 1TBへそのまま移植しました。

SSDデータをクローニングしてデジタルライセンス認証の移行を試みました。
ここで何故かSSDデータのクローニングがうまくいかず、両方のSSDのWindows起動ができなくなってしまい数日間四苦八苦していました(泣)
最終的にはMSアカウントのハードウェアの変更で何とかデジタルライセンス認証ができました・・・
念のためにWindows11 pro はクリーンインストールしています。
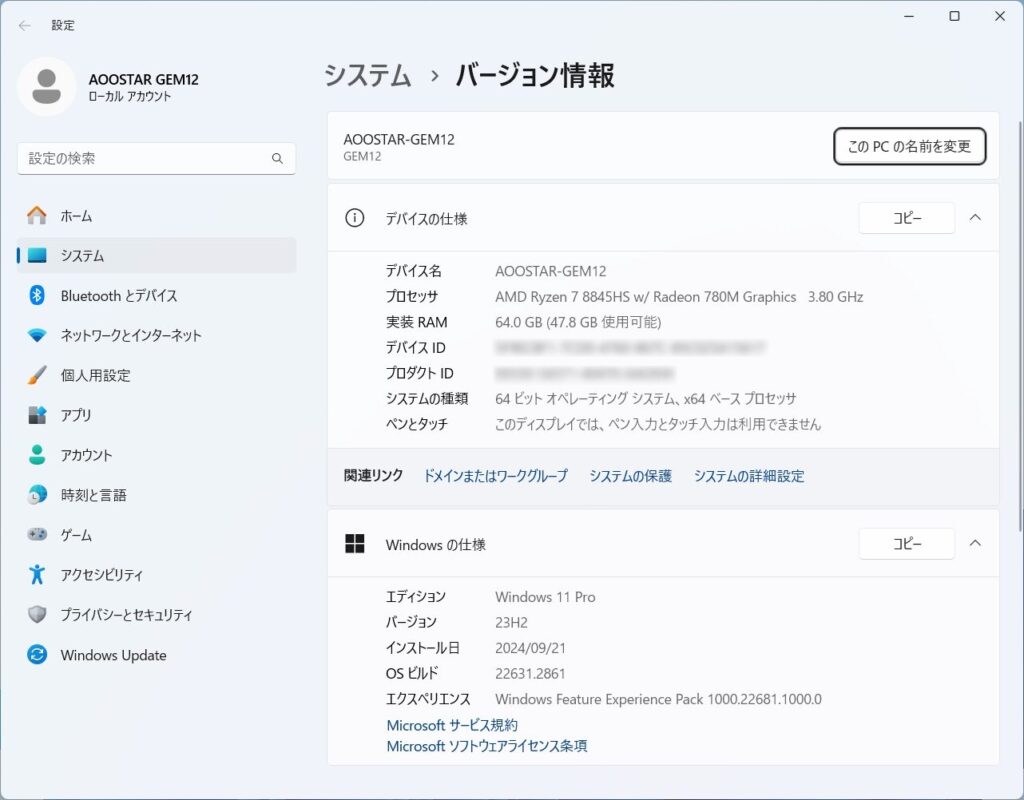
せっかくなので「Crucial T500 1TB」の性能を測定してみました。
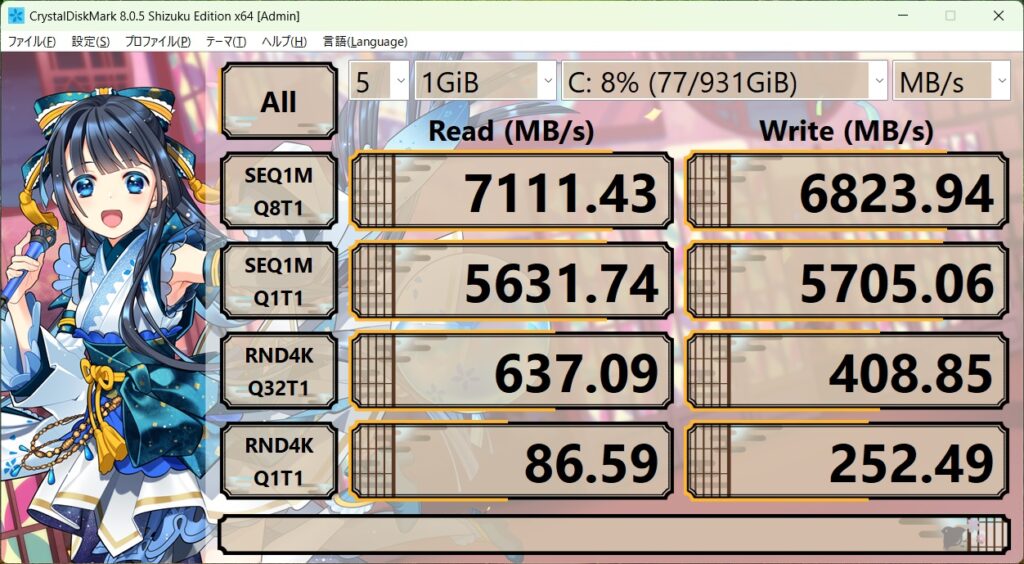
さすがに速いですね!
データ倉庫用SSD(Dドライブ)増設
AOOSTAR GEM12はM.2 NVMe 空きスロットが1つあるのでデータ倉庫用SSDを増設します。
本当は4TBのSSDにしたかったのですが、昨今のSSD価格上昇により新規購入を断念しました。
増設するのは手元に余っていた2TBのSSDで我慢します。

「KIOXIA EXCERIA PRO 2TB」ですね。以前購入したSSDです。
スリムブック型省スペースPCのマザーボード運用を考えて購入しましたが、CPUがRyzen 7 5700GのためSSDがPCIe 3.0の速度までしか出せないので、もったいなくて使用してませんでした。


AOOSTAR GEM12の中央のM.2 NVMe 空きスロットは背の高いSSDヒートシンクを取り付けることができます。

私がいつもお世話になっているSSDヒートシンクです。

中身はこんな感じです。

SSDにヒートシンクを取り付けます。

こんな感じにSSDヒートシンクを装着できました!
これをミニPCへ取り付けます!

黒基調のPCパーツ類の中に、赤のワンポイントのヒートシンク! 良い感じですね!
これで全てのPCパーツを装着しました!!
windowsを起動してちゃんと認識できているか確認してみましょう!
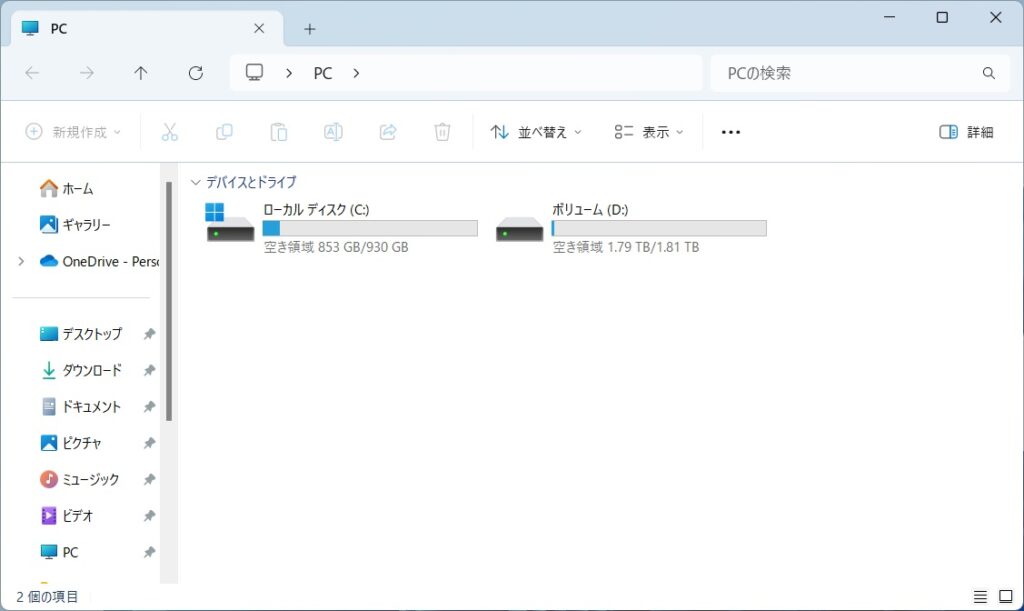
SSD容量がしっかり2TBで認識できています!
ここで「KIOXIA EXCERIA PRO 2TB」の性能を測定してみましょう。
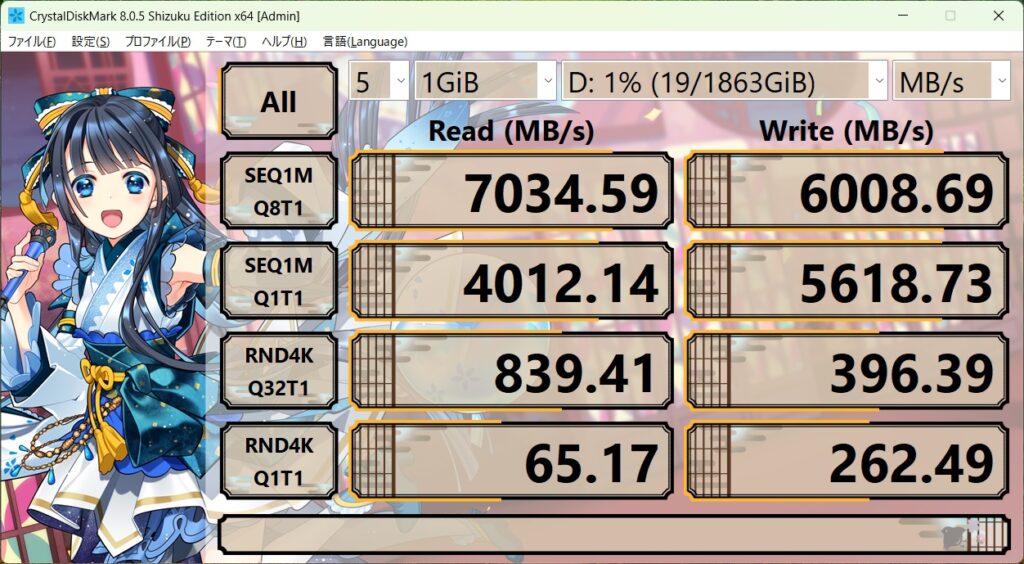
シーケンシャル読み込み速度がしっかり7000MB/s出ています!
シーケンシャル書き込み速度も6000MB/sあるので十分高速です。
2025.9.29追記
4TBのSSDへ交換しました!

ミニPCもこのように後からスペックアップできるのが良いですね!
これでPCパーツ交換は終わりになります。
ミニPCの拡張性について
ミニPCは一般的に拡張性が乏しいといわれていますが、今回「無線LANモジュール」「メモリ」「OS用SSD」「データ倉庫用(Dドライブ)SSD」の拡張を行うことができました。
私の用途だとここまで来ると、「ミニPC内へTVチューナーカードとグラフィックカードがミニPCへ取り付けできない」ことが拡張性の無さになってしまいます。
しかし、TVチューナーカードはUSB接続TVチューナーカードで代用可能ですし、グラフィックカードについてもAOOSTAR GEM12 8845HSであれば本体OCuLink端子に「Minisforum DEG1」などを接続することで外部グラフィックカードを使用可能です。

ミニPCであってもパワーアップしたいPCパーツがあれば、いつでも交換や増設ができます。
「AOOSTAR GEM12 8845HS」はミニPCの中でも非常に拡張性に富んだ製品だと私は思います。
上記理由により、私にとって「ミニPCにはこれ以上の拡張性は必要ない」といえます!
7万円台でこの性能と拡張性を備えたミニPCは他にありません!
2025.5.24追記
USB4端子が2個に強化された「AOOSTAR GEM12max」が発売されました!
今ならこちらのGEM12maxをお勧めします!
注意点
1.無線LANモジュール交換について
2024年9月現在、Wi-Fi 7モジュールとして「Intel Wi-Fi 7 BE200」が市場投入されていますが、AMDプラットフォームとの組み合わせで正常に動作しないという事例が多数報告されています。
AMDプラットフォームである私のAOOSTAR GEM12は、今後MediaTek MT7927(Filogic 380)などのWi-Fi 7モジュールが購入可能になればその都度アップデートしていきたいと考えています。
なおWi-Fi モジュール交換の際には、Wi-Fiアンテナケーブルの黒い部分を持って強引に引き剝がそうとすると接続端子がちぎれてしまいます。接続端子(ケーブル先端の金色の部分)を持ってWi-Fi モジュールから徐々に外す感覚で取り外しましょう。
2.メモリ交換について
ミニPCの製品によってはメモリが交換保証というオンボード接続されているものがあります。
LPDDRメモリはデータ転送速度が高速であったり、PC内部容積の削減(コンパクト化)の恩恵を得られますが、デメリットとして物理的にメモリ交換ができません。
メモリ交換可能なミニPCはSO-DIMMが搭載されている製品だけなので、ミニPCの製品説明はしっかり確認してください。
ミニPCの製品によってDDR4やDDR5など規格が異なるメモリを搭載しているので、メモリ規格を確認してから購入しましょう。
DDR5にも、デスクトップ用メモリ(DIMM)とノートパソコン用メモリ(SO-DIMM)があります。ミニPCに使用されているメモリはノートパソコン用メモリ(SO-DIMM)になります。
データ転送速度の規格によっても「DDR5-4800」や「DDR5-5600」の製品があります。ご自身の用途や購入予算に合わせてお選びください。
また、メモリ交換は相性問題などありますので、PC初心者の方はメモリ購入時に「交換保証」を付けて購入することをお勧めします。
3.SSD交換について
OS用SSD交換の際にWindowsライセンス認証が外れる可能性があります。
反省点として元のCrucial P3 Plus 1TBを最新VerのWindows11 proへアップデートしてから、「Crucial T500 1TB」へ付け替えて、同じ最新Ver(バージョンを揃えるのが肝!)のWindows11 proをクリーンインストールすればライセンス認証はそのまま通ったかもしれません。
(今回はマイクロアソフトカウントを利用したライセンス移行をしてしまったのでもう検証はできません。)
もし上記方法でOS用SSD交換の際にデジタルライセンス認証がうまく出来た方がいましたら教えてください!
Windowsライセンス認証の移行など知識を持った方のみ行ってください。
Oculink端子のあるミニPCを選ぼう!
ミニPCは使用用途によって、様々な性能と拡張性の異なる製品があります。
簡単な作業だけするのであれば「Intel N100」というCPUを搭載したミニPCが2万円台から購入できます。
しかし、動画編集や軽めのPCゲームをしたいとなると4~5万円以上のミニPCを選ぶ必要があります。
後にグラフィック性能を拡張したいと考えた場合、「USB4(Thunderbolt)」と「Oculink」のどちらかの方法で外部グラフィックカードを接続しなければなりません。
一般的に「Oculink」接続の方がGPU性能の低下が少ないため、Oculink端子のあるミニPCを選びたいところです。
Oculink端子を搭載したミニPCの製品は、まだそれほど種類がありません。
仮に予算が5万円程度までであれば「GMKtec Nucbox M7」 ミニpc 16GB DDR5 512GB PCIe3.0 2280 SSD AMD Ryzen 7 PRO 6850H Windows 11 pro が良い選択肢に入ります。
「GMKtec Nucbox M7」は価格が5万円台でありながら「OCuLink端子」が付いており、Ryzen 7 PRO 6850H+Radeon 680Mは十分すぎる性能と拡張性です!
USB4が2つ付いているのも嬉しい点です。
GMKtec Nucbox M7 は、ミニPCとしてお手頃な価格でありながらUSB4×2個とOculink端子を搭載しているおすすめの製品です。コスパ最強ですね!
ミニPCの入門機として最適な製品ではないでしょうか?
ミニPC選びをしている時が一番楽しい時なので是非ご検討いただけたらと思います。
もし予算が7万円台まで許せるのであれば個人的には「AOOSTAR GEM12 8845HS」を購入することをお勧めししたいです。
今後の予定
Minisforum社より「Minisforum DEG1 外付けGPU ドッキングステーション Oculink対応」 という製品が発売されています。
ミニPCにOculink接続で外部グラフィックカードを使用することができる製品です。
今まではMinisforum製品ホームページから直接購入するしか購入方法が無かったようですが、Amazonからも購入できるようになりました。
次回記事はMinisforum DEG1を購入してレビューします!
「AOOSTAR GEM12 8845HS 」に「Minisforum DEG1」をOCuLink接続して外部GPUが無事動作するのでしょうか?
お楽しみに!!

それでは、みなさん楽しいミニPCライフを送ってください!
こちらの記事も合わせて読んでね!

















コメント