在宅勤務時の作業効率化を目的として、マルチモニターにする方が増えてきています。
「マルチモニター」というとPC用モニターを横に2台並べて作業をしているイメージがあります。

最近ではノートPCの横に15.6インチモバイルディスプレイを並べて作業する姿も目にするようになりました。
デュアルモニターで作業している人は、傍目から見ると「デキる人」にみえます。
ですが本当にマルチモニターにして作業の効率が向上するのか、実際に使用して作業しなければ分かりません。
今回モバイルディスプレイを購入したので、デスクトップPCでRyzen APUの内蔵グラフィック機能を利用することでPCモニター+モバイルディスプレイのデュアルモニター環境を試してみました。
モバイルモニターのメリット
モバイルディスプレイのメリットは以下の点です。
- すぐに使い始めることができる
- すぐに片付けができる
- 同時に表示できる情報が多くなる
- 気軽に外へ持ち運ぶことができる
PCモニター+モバイルディスプレイの紹介
私がメインで使用しているPCモニターは24.5インチのBenq MOBIUZ EX2510です。
2022年現在では後継機種のBenq MOBIUZ EX2510Sが販売されています。
PCモニターのEX2510はモニターアームを取り付けて使用しています。
PC本体とはHDMIケーブルで接続しています。

PCモニター右隣にある機器類をどかしてモバイルディスプレイを置きたいと思います。
私がモバイルディスプレイを購入する際して、必須条件は以下でした。
- 予算は2万円以内
- 15.6インチ FHD以上
- 非光沢IPS液晶パネル
解像度が4Kの製品を購入の選択肢として考えましたが、まともそうな製品は軒並み3万円以上します。
EX2510がもう一台余裕で買えてしまう値段です。
最終的に必須条件を満たした上で、以下の追加機能があった製品を選びました。
- HDRモード
- FreeSync対応
- 低ブルーライト機能
購入したモバイルディスプレイはcocopar社製のYC-156Rという15.6インチの製品です。
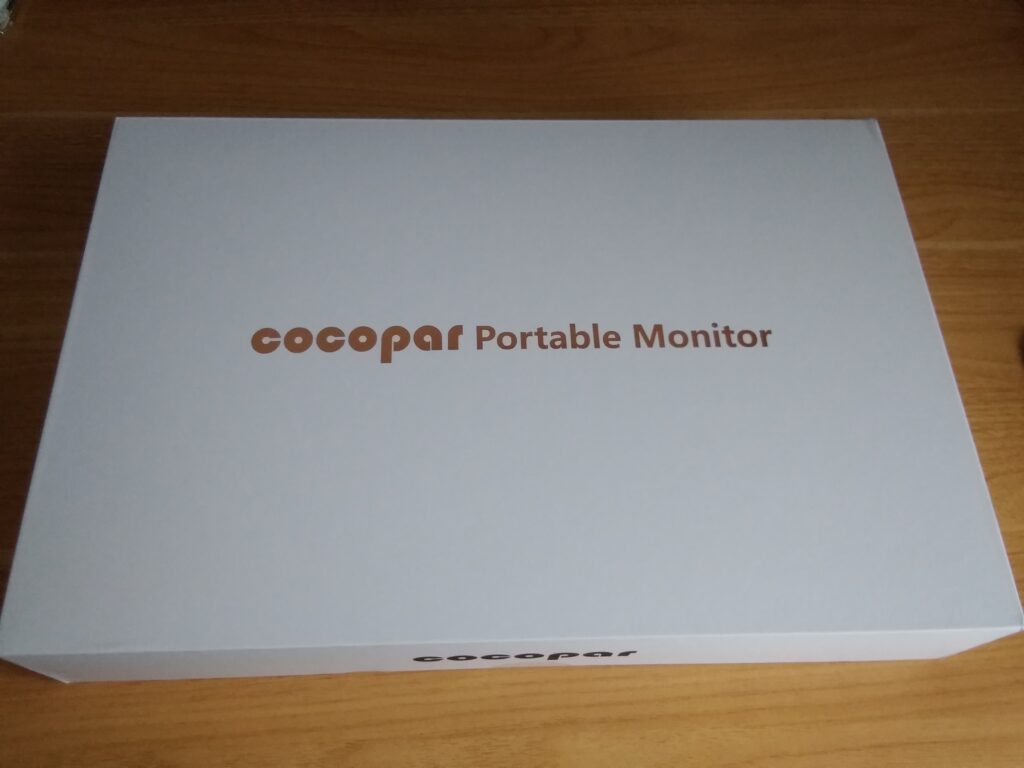
15.6インチのFHDモニターです。HDRにも対応しています。

本体とスタンドが一体型になっていて、モニターの傾きを無段階調節できます。
接続端子はUSB-TypeCとMini HDMI端子があります。
モバイルディスプレイとはUSB-TypeC一本で接続できるようです(※この時はそう思っていました)
箱の中に入っている付属品は、

- モニター本体(YC-156R)
- 標準HDMI→miniHDMI ケーブル 1本(出力用)
- USB-Type C→USB-Type Cケーブル 1本(出力用&給電用)
- USB-Type C→USB-Type Aケーブル 1本(給電用)
- ACアダプター 1個(給電用)
- 保護フィルム 1枚
- クリーニングクロス 1枚
- 収納袋 1個
- 日本語取扱説明書 1冊
PC本体とモバイルディスプレイを繋げるコードは、ひととおり揃っているようです。
私のPCはRyzen 7 PRO 4750G+ASUS TUF B550M PLUSです。

ASUS TUF B550M PLUSのマザーボードの背面パネルにUSB-TypeC端子があります。

この時点で私はAMD B550マザーボードのUSB-TypeC端子とモバイルディスプレイのUSB-TypeC端子をコード一本でつなげる算段を考えていました。
「マザーボードとモバイルディスプレイをUSB-TypeC端子一本で繋げられるなんて楽な世の中になったものだ!」と、私は完全に勘違いしていました。
マザーボード背面にあるUSB-TypeC端子は映像データを送れない
付属品のUSB-Type C→USB-Type Cケーブルをマザーボードとモバイルディスプレイに接続してPC本体の電源をONにしました。
ん・・・?
モバイルディスプレイには何も表示されません。
数秒待っていると・・・
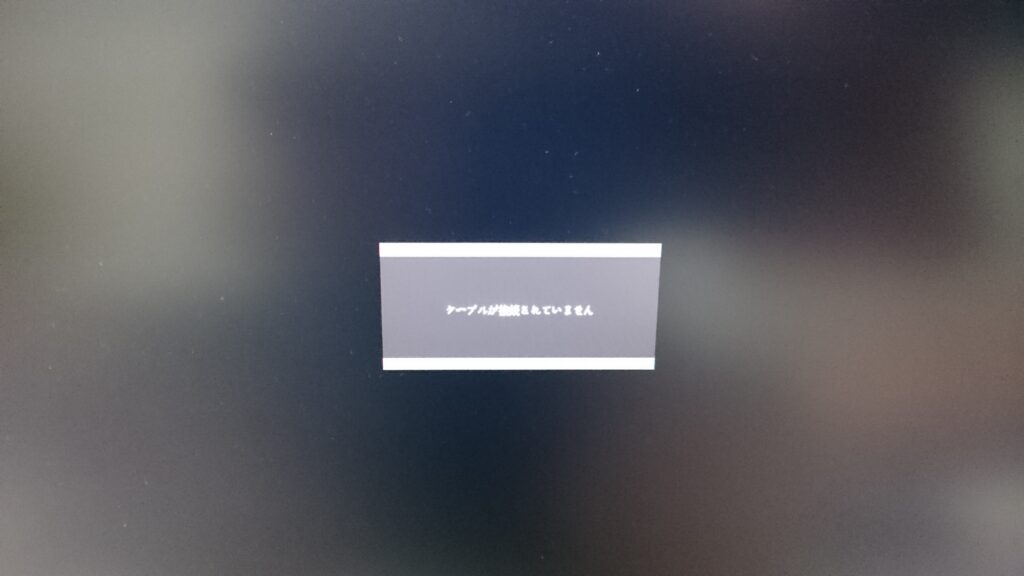
「ケーブルが接続されていません」と表示がでました。
電力はモバイルディスプレイへ供給されているようですが、ケーブルが認識されていないようです。
もう正常なのか壊れているのか分かりません。
何が起こっているのか分からないので、インターネットでモバイルディスプレイとUSB-Type Cについて調べたところ、
USB-Type Cの仕様には『Alt Mode(Alternate Mode・オルタネートモード)』というオプション機能があります。
「Alt Mode」を使用することで、USB-Type C端子からディスプレイへ映像表示などを行うことが可能になります。
出力側(ホスト)のUSB-Type Cが「Alt Mode」の機能に対応する必要があります。
と説明がありました。
「Alt Mode」機能に対応しているUSB-Type Cでないと、映像データを送れません。
残念ながら「Alt Mode」機能にに対応しているUSB-Type Cを搭載したマザーボードはほぼありません。
「Alt Mode」機能に対応しているUSB-Type C搭載製品は現状、ノートPCや一部のスマートフォンのみということです。
USB-Type C→USB-Type Cケーブル一本での接続は諦めることになりました。
AMD B550マザーボードの映像出力端子を利用する
ASUS TUF B550M PLUSのマザーボードはAPUと組み合わせることで、HDMI出力端子とDisplayPort出力端子が使用できるようになります。
HDMI出力端子は既にPCモニター(EX2510)と接続してるので、もう一方のDisplayPort出力端子をモバイルディスプレイに繋げます。

マザーボード背面のDisplayPort出力端子からモバイルディスプレーのMiniHDMI端子に接続するために変換ケーブルを購入しました。
モバイルディスプレイの入力端子に注意!
モバイルディスプレイの入力端子はUSB-Type Cが2個、MiniHDMが1個です。

USB-Type C入力端子は1個給電用に使用します。
マザーボード背面パネルのDysplayPort端子からHDMI変換ケーブルを使用して、Mini HDMI入力端子へ接続します。
HDMIメス⇒Mini HDMIオスの変換ケーブルを購入しました。

Windows10のモニター識別番号は基本的に変更できない
やっとWindows画面を映すことができまた。

Windows10標準の壁紙は味気無いので変更してみましょう。
こちらのサイトから3840×1080のパノラマ壁紙をダウンロードしました。

モニターの表示情報量が一気に増えました。
モバイルディスプレイをサブモニターとして活用できます。

本体重量は848g(スタンド込み)なので、モニターの移動が楽ですし簡単に片づけることができます。
まずはWindows標準機能の「print screen」で画面をキャプチャしてみました。
シングルモニターの時は1920×1080のデスクトップ画面がキャプチャされますが、デュアルモニターの場合はどうなるのでしょうか?

「print screen」での画面キャプチャはメインとサブの2画面同時にキャプチャされました。
次に「ディスプレイの設定」でモニターの識別について確認しました。
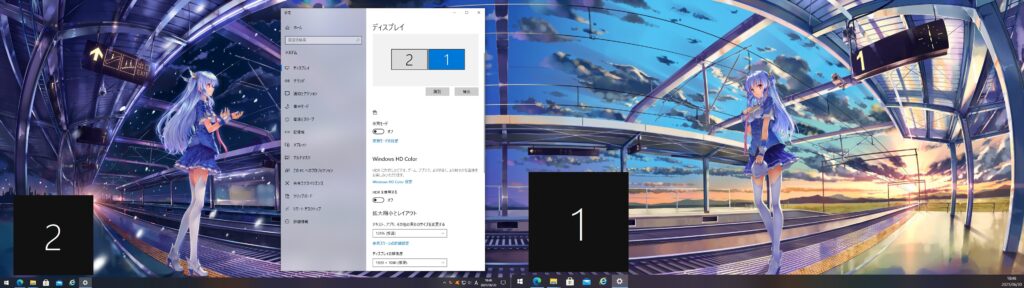
ディスプレイの認識はHDMI出力のPCモニター(EX2510)は「2」で、DysplayPort出力のモバイルディスプレイ(YC-156R)が「1」になりました。
Windows10ではモニター識別番号は基本的に変更できないようです。ハードウェア上で自動的にモニター識別番号が割り振られていると考えられます。
リフレッシュレートが異なるモニターの場合の表示はどうなる?
リフレッシュレートが異なる2つのモニターによるデュアルディスプレイはどうなるのでしょうか?
PCモニターのEX2510は144Hz、モバイルディスプレイのYC-156Rは60Hzです。
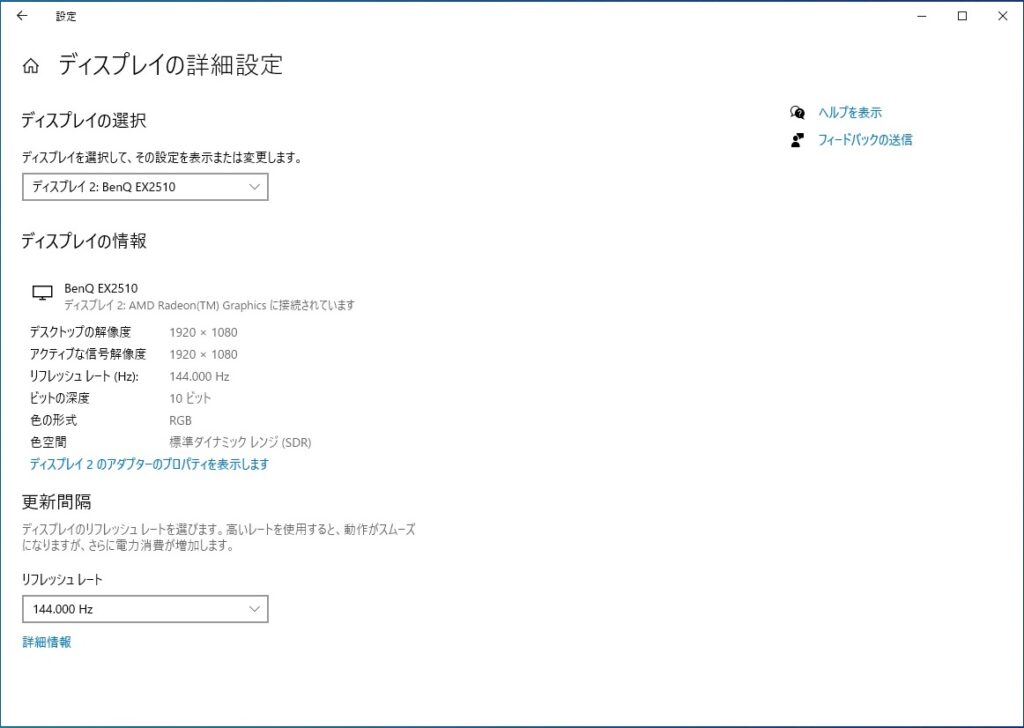
EX2510のリフレッシュレートは144Hzになっています。
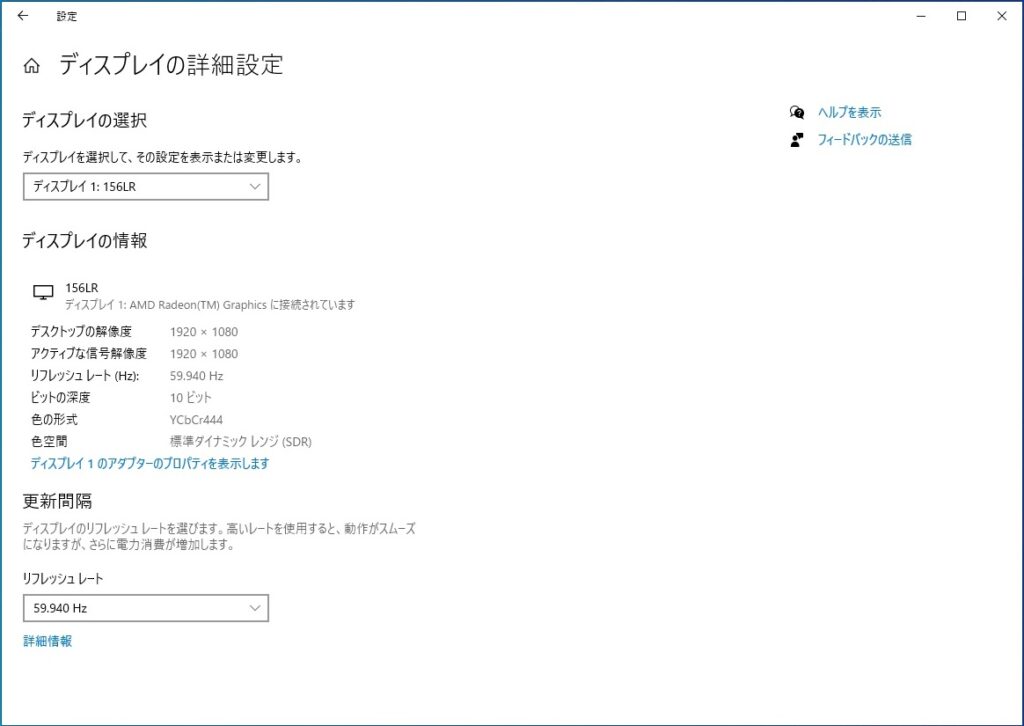
YC-156Rのリフレッシュレートはカタログ値の通り60Hz(59.940)になっています。
デュアルモニターの場合でもリフレッシュレートは個別に設定できるようです。
デュアルモニターの使用感
モニター間のカーソルの移動は、マウスを左右に移動させ画面をまたぐことで自動で切り替わります。
デュアルモニターにすることで、今までタブやウインドウを切り替えていた動きが無くなりました。
表示スペースが増えたことで、様々な作業が同時にできるようになりました。
メインモニター(EX2510)で入力作業をしながら、サブモニター(モバイルディスプレイ)で調べ物をするなどスムーズに仕事が進みます。
メインモニターでブログ入力をしながら、サブモニターでプレビュー確認など同時にできます。
webブラウザのタブを分離してサブモニターへ移動させたり、分離していたタブをメインモニターのタブ群へ統合したりできます。
デュアルモニターは便利な使い方を覚えれば、格段に作業効率が向上します。
皆さんも是非デュアルモニター環境にしてみてはいかがでしょうか?







コメント