HTPCとはホームシアターPCの略で、動画や音楽などのコンテンツデータを保存し、高品位で再生するメディアサーバーまたはホームシアターとしての機能をもつパソコンの総称です。(Webi辞書より)

自宅のAVキャビネットに設置できるよう、HTPCは通常横置き型のPCケースを使用します。
HTPCと一言でいっても、用途により様々な形態のPCがあります。
一番手軽なのはNUC(Next Unit of Computing)と呼ばれるミニPCです。名前の通り超小型の据え置き型PCで、場所をほとんど取らなくて済むというのが特徴です。

NUCのデメリットとしては、超小型のケースに必要なPCパーツを詰め込むため、PC性能が低めだったり、拡張性がほぼ無いに等しい点です。
今回私が組み立てるHTPCは、AVキャビネットにも設置できる、ぎりぎりの大きさを確保したPCです。
私がHTPCに求める要求仕様
私がHTPCを作成しようと思った理由は、50インチの大型TVモニターにPCを繋いでブルーレイディスクの迫力ある映像を堪能してみたい!と思ったことが発端です。

大型TVの近くに一般的なミドルタワー型PCを置ける場所は無く、大型TVの下のスペースが高さ最大250~360mmまでと、とても制限が厳しい条件でした。
リビングにある棚は3段の構成で、最上部が大型TV、中段の高さが250mm、下段の高さが360mmです。
縦置きのミニタワー型PCであれば最下段のスペースに入ると考え、最初は高さ350mmの「IN WIN IW-EM048」というケースでPCを組み立てました。

しかし、マイクロATXのマザーボードを使用しなければならないため、拡張性が低めです。
ブルーレイなどのアニメ動画をFluidmotion機能でヌルヌル動かすには別途グラフィックカードを取り付ける必要があります。
という訳で私がHTPCに求める要求仕様は以下の通りです。
- アニメ動画をFluidmotionでヌルヌル動かして鑑賞したい
- BDディスクの映画を、大型TVモニターで迫力ある映像を鑑賞したい
- 5.1chの立体感ある音響で聞きたい
- TVキャプチャボードを使用して地デジやBS/CSを観たい
- PCゲームもある程度プレイしたい(ガチ勢ではないカジュアルゲーマー)
- できればPCVRゲームも快適にプレイしたい
- Meta Quest2 を使用しているので、ルーターを介さず手軽に無線接続(AirLink)したい
- 最近はグラフィックカードを使用した超解像度が可能になったので試してみたい
- NVMe SSDはPCIe4.0接続の1TB~2TBのものを1枚程度取り付けられればOK
- 動画や音楽データは4TB HDDに保存する
高さ制限のあるPCに対してこの要求は相当無茶がありますよね!
以上の要件を満たすPCは普通に考えたらミドルタワー型のゲーミングPCしか思い当たりません。
縦置きのミドルタワー型PCを横置きにすれば良いじゃないかという考えもありますが、見栄えがとても悪いので即却下です。

なのでいっその事、スペースにぎりぎり入る大きさのHTPCを作ってしまおう!との結論に至りました。
ウェブである程度の拡張性と大きさを備えたHTPCケースを探していたところ、条件にぴったりなケースを見つけました!

「SILVERSTONE SST-GD09B」です。
横置き型のHTPC用ケースで、何といってもATXマザーボードが入ってしまいます。
SILVERSTONE SST-GD09B の外観と特徴

SILVERSTONE SST-GD09B のPCケースは、138mmまでのCPUクーラーが搭載できます。
ゲーミング用途に使われる空冷CPUクーラーの高さは一般的に150~165mmなので、138mmまでのCPUクーラーでは一体どのクラスのCPUまで冷却できるのでしょうか?
少なくとも5インチベイを使用する場合は、240mm簡易水冷は物理スペース的に取り付けられないようです。

SILVERSTONE SST-GD09Bのケース前面には、BDドライブが載せられる5インチオープンベイがあるので個人的にとても魅力的です。
内部に3.5インチベイが2つと、2.5インチSSDが1つ取り付けるスペースがあります。
拡張性についてはフルハイトのPCIeカードを使用することができます。
何といっても長さ309mmまでのグラフィックカードが入ります。これならケースの排熱性能次第ではGeforce RTX などグラフィック性能が高いカードが搭載できるかもしれません。

CPU、マザーボード、CPUクーラー、グラフィックカード選び
ホームシアター用途だけなら今ではNUCでも十分な性能があるので、ミドルクラスのCPUやエントリークラスのグラフィックカードでも大丈夫なのですが、PCゲームやPCVRゲームまで快適にプレイするとなると一定以上の性能を持ったCPUやグラフィックカードが必要になります。
SILVERSTONE SST-GD09B のレビューを観ているとintel Core i シリーズの報告が多いですが、今回は(も?)AMDで組むことにしました。
CPUは最近AM5のチップセットに対応した製品が発売されましたが、AM5はまだ発売されたばかりなのでCPUとマザーボードの値段が高い(特にマザーボードは高価)ため、私はAM4を選択しました。
更に言うと手元に余っているDDR4メモリが64GB分あるのでそれを流用して安く仕上げる算段です。
このケースに使用できるCPUクーラーは138mmまでのため、あまり発熱量が多い上位CPUは使用できません。
ホームシアター目的だけに用途を絞れば、搭載するCPUは低消費電力のRyzen7 PRO 4750GやRyzen7 5700Gなどで十分です。

ゲーム性能や発熱、コストパフォーマンスなど色々な用途に使用する場合はTDP65WのRyzen7 5700Xが最適です。
Ryzen7 5700Xは価格が2万円前半と安く、B550マザーボードも1万円後半で購入できるので、トータル4万円ほどでCPU+マザーボードを揃えることができます。
私がRyzen7 5700Xを購入しようとした時期は、価格がまだ3万円台と高かったため値段にそれほど差がなかった5900Xを購入しました。
Ryzen9 5900XのTDPは105Wですが、12コア24スレッドには憧れてしまいます!


TDP105WのCPUを冷却できる138mm以下のCPUクーラーを探したところ、AINEX SE-914-XT-BASIC-V2 が高さ126mmでありながらTDP150Wまで対応していることが分かりました。

価格.comのレビューによると、「SE-914-XT-BASIC-V2」はintel環境ですが「SILVERSTONE SST-GD09B」のPCケースで使用している報告があったので冷却はきっと大丈夫だろうと信じました。
そしてマザーボード選びですが、ATXのB550チップセットの製品はピンキリあります。
その中で、無線LANモジュールをマザーボード上に取り付けることができる面白い製品を見つけました!
ASRock B550 SteelLegend です。

PCとMeta Quest 2を5GHz帯で直接無線LinkできるMediatek MT7921シリーズを、貴重なPCIeスロットを消費せずに後付けで取り付けることができます。

今後、より高速なWiFi7のモジュールが出てきても交換ができます!
使用するグラフィックカードはFluidmotion機能とPCゲームを両立させるため、Geforce RTX2070SuperとRadeon RX550の2枚刺しを想定しています。

ASRock B550 SteelLegendであればPCIeスロットの配置は問題ありません。
これから下記のPCパーツをSILVERSTONE SST-GD09Bのケースへ全てぶち込みます!

電源(使用時間極少)とグラフィックカード2種、メモリ16GB×4、HDD4TB(未使用)、無線LANモジュール(MT7921)は流用します。流用ばかりでつまらないと思われた方はスミマセン・・・これが自作PCの利点と醍醐味なんです。
電源は奥行140mmのコンパクトな750Wのものを使用します。
OS領域用に2.5インチSSD 512GBを購入しました。私はOS運用にはシーケンシャル速度は必要無いと考ているのでSATA接続のSSDでも十分という考えに基づいた選択です。異論は認めます。
最近はSSDがとても安くなってきました。
今なら「Samsung 870 EVO 1TB 2.5インチSATA」が一万円を切る値段で買うことができます。
「OS用は容量的に512GBは少ないな」と心配に思われる方はこちらのSSDがおすすめです。
PCゲームインストール用のSSDは、シーケンシャル読み込みが高速なPCIe4.0対応のNVMe SSD 1~2TBのものを後日購入予定です。
有名メーカーのNVMe SSDも価格が下がってきたので、今が買い時です。
定評のあるPCIe4.0対応のNVMe SSD 2TBがこの値段で買えるなんて最高ですね!
最小構成のPCパーツをマザーボードへ取り付ける
1.マザーボードへ無線LANモジュールを取り付ける。
手軽にマザーボードを上下持ち上げることができる状態の内に、無線LANアンテナ端子と無線LANモジュールを取り付けます。
無線LANモジュールは押し入れに余っていたMediaTek MT7921を取り付けます。
MT7921はWiFi6対応の無線LANモジュールです。
MT7921を使用する利点は、Meta Quest 2でAirLinkを使用する際に無線LANルーターを間に挟まずにPCと直接無線接続できることです。
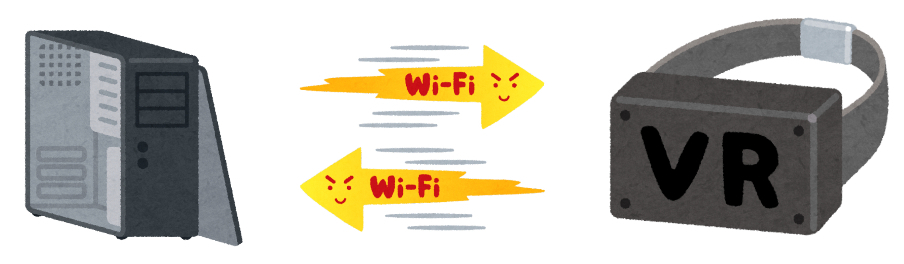

MT7921の後継製品MT7921k(RZ608)やMT7922(RZ616)は、6GHz帯にも対応した「WiFi6E規格」に準拠しており、それぞれB550・X670チップセットに採用されています。
Meta Quest 2 本体は6GHz帯のWifi6Eには対応していないため、AirLinkで通信する場合はWifi6のMT7921でも十分な性能があります。
今後Meta Quest 3が発売される頃にはWifi7が主流になっていると思いますので、Wifi7搭載の無線LANモジュールへ交換することもできます。


写真右上の無線LANアンテナ端子をマザーボードのバックパネルに取り付けます。

マザーボード裏のパックパネルを固定している2か所の赤丸のネジを外します。
バックパネルはマザーボード表側はツメで引っかかっているため、うまく外すと取ることができます。

取り外したバックパネルに無線LANアンテナ端子を取り付けます。

無線LANアンテナ端子を取り付け終わったら、バックパネルを再びマザーボードに固定してネジ止めします。

内部側はこんな感じになります。アンテナケーブルはもっと短くても良いんですけどね。

2.CPUとCPUクーラーを取り付ける。
マザーボードにRyzen9 5900XとCPUクーラーのAINEX SE-914-XT-BASIC-V2を取り付けます。

標準ではCPUクーラーのFANは写真右側の1つしか付いていませんが、CPUの冷却を期待して92mmFANをもう1個購入して左側にも取り付けました。
搭載するDDR4メモリは、格安メモリの王様であるG.skill SNIPER Xの4枚刺しです。
メモリ4枚刺しは壮観な光景ですね!

問題児のメモリであってもZEN3+B550チップセットならきっと動くはず。
PCパーツの最小構成が組みあがったら、適当なグラフィックカードを差してBIOSが起動するか確認です。
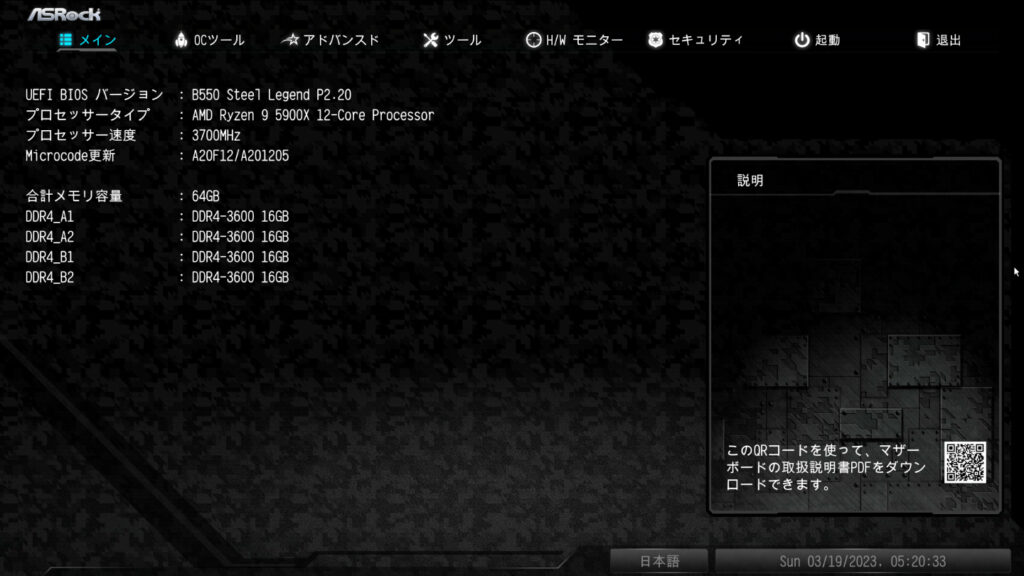
無事BIOSが立ち上がりました。
メモリはDDR4-3600へ設定変更しても、しっかり認識してくれました。
BIOSのバージョンが古いので、最新のバージョンへ更新しておきます。
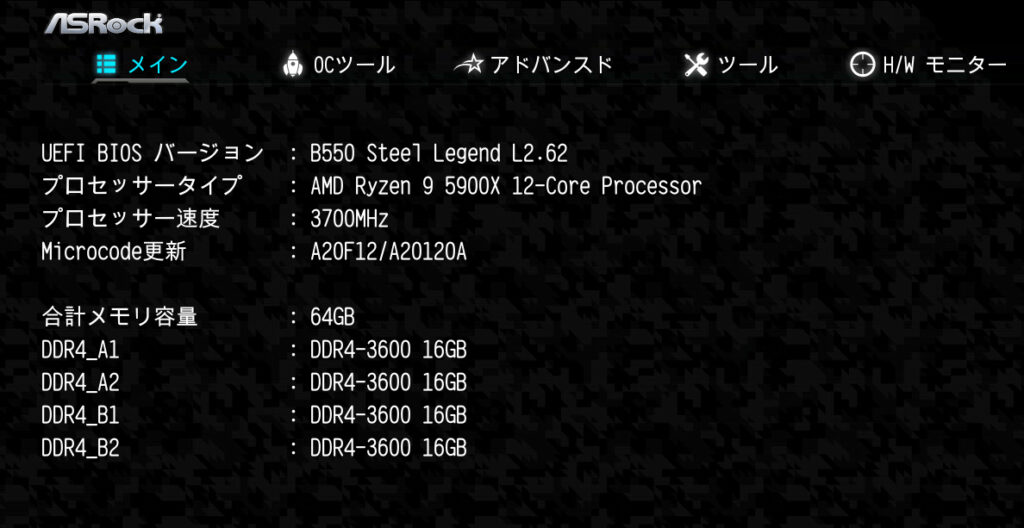
PCケースの中へ各PCパーツを組み込む
最小構成でPC起動を確認したら、PCケースにパーツを入れる準備をします。
1.ケースFANの取り付け
ケースFANの取り付け場所はPCケース右側に12cmFANが2か所、左側に12cmFANが1か所、奥側に8cmFANが2か所取り付けられます。
PCケース購入状態では右側に12cmのFANが1個だけ取り付けられています。
私は12cmFANと8cmFANを購入して取り付けました。

この時点では特に考えもなく、一般的なエアフローの流れを想定していたので下記のような風向きでケースFANを取り付けました。
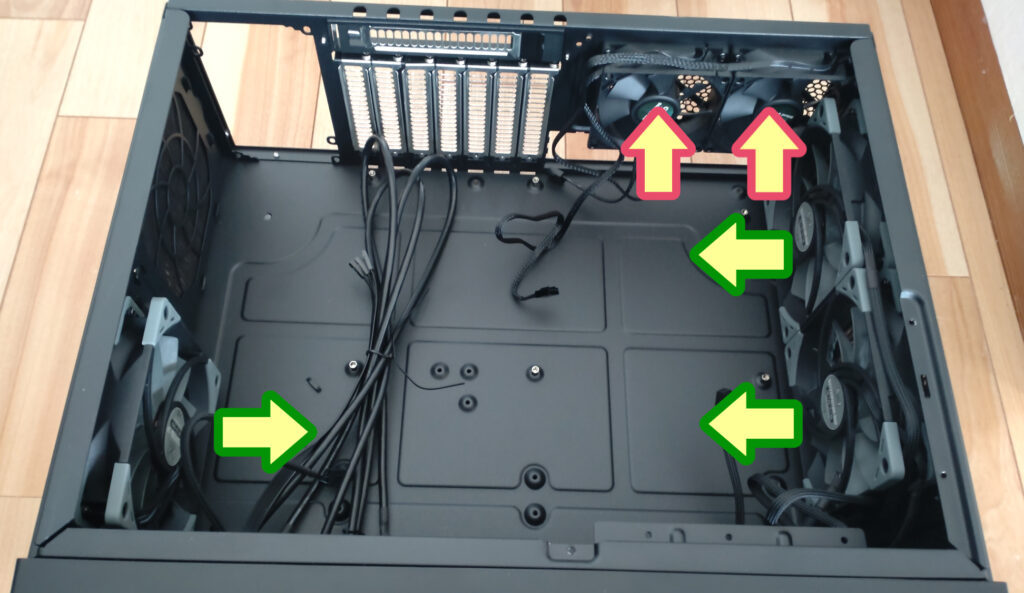
2.電源、3.5インチベイにHDDと変換ステーを取り付けた2.5インチSSDを組み込む。
3.5インチ→2.5インチ変換ステーを噛ませて、2.5インチSSDを3.5インチベイに取り付けました。

3.「5インチベイ」の下部へ3.5インチHDDを取り付ける。
5インチベイの下部に3.5インチHDDを取り付ける所があります。
ここに4TB HDDを取り付けます。

3.CPU、CPUクーラー、メモリ、マザーボードをケースに入れ固定する。
このPCケースはミニタワー型PCケースと違い、ケース内のスペースがあるので楽に設置できました。
4.5インチベイにブルーレイドライブを取り付けPCケースに固定する。
HTPCケースに取り付ける光学ドライブは、LITEONのブルーレイドライブ「iHOS104」です。

一時期は神ドライブと呼ばれたこともあるBDドライブです。
使用時間が少なく、かつ引退して押し入れに眠っていたものを発見したので、今回はこのBDドライブを流用することにしました。
事前に5インチベイステーのみをPCケースに仮組みします。

ん?・・・・!!
CPUクーラーのFANに接触してる!!!!
これはもしや・・・

はいっ!
ブルーレイドライブがPCケースに全然入りませんでした・・・
PC構成を考えた段階で、採寸などリサーチをサボったせいです。
改めてサイズを測ってみると搭載予定のブルーレイドライブの奥行きは18.5cmありました。

世の中には奥行きが17cmの短い光学ドライブがあるので、手元にあったDVDドライブでPCケースに収まるか試してみました。

やっぱりダメです!
やはり17cmの奥行きが短い光学ドライブでもPCケースに収まりません。
この状態になってしまったら、選ぶことができる選択肢は2つです。
- 光学ドライブを5インチサイズのものから、ノートパソコン用のものへ変更する(プランA)
- CPUファンを片側取り外して、5インチの光学ドライブを取り付ける(プランB)
光学ドライブをノートパソコン用の薄型ブルーレイドライブへ変更
まずはプランAを実行してみます。
5インチベイへ搭載するBDドライブを、奥行きの短いノートパソコン用薄型BDドライブへ取り替えればPCケースに収まるのではないかと考えました。

薄型BDドライブは5インチベイ用のドライブと比較して、耐久性や静音性の面で不安があるためデスクトップパソコンにはあまり搭載したくありません。
しかしこの状況ではわがままを言っている場合ではないので試してみることにしました。
ヤフオクで5インチベイ用の、薄型光学ドライブ用変換アダプタを購入しセットしました。
なんか良い感じですね!

これならCPUクーラーに干渉しないで済むかもしれません。
それでは、5インチベイステイごと取り付けてみましょう!

ダメです・・・
CPUクーラーの右側のファンと接触しています(泣)
逆に考えて5インチベイステイを先に取り付けてから、CPUクーラーのファンを取り付けてみましょう。

ダメです・・・・・
ファンが5インチベイステイと接触しているため、CPUクーラー本体に取り付けることができません。
以上の結果より、プランAは実行不可能であることが分かりました。
薄型光学ドライブがダメというより、5インチベイステーがCPUクーラーのファンに接触してしまうことが原因でした。
CPUクーラーのファンを1つ外してみる
プランAが失敗したことで一つ判明したことがあります。
CPUクーラーの右側のファンを外せば5インチベイステーを取り付けることができると分かりました。
そうなると、5インチベイ用のBDドライブも取り付けることができるかもしれません。
奥行き18.5cmのBDドライブ「iHOS104」は取り付けることが出来るのでしょうか?

入らないですが、惜しい・・・
奥行きが18.5cmのBDドライブではPCケースには入らないようです。
もう少し奥行きが短いBDドライブなら入りそうですね。
家の押し入れに未使用のBDR-206MBKがありました。このドライブは奥行きが18cmです。


これなら入るかもしれません。

PCケースには入りましたが、SATAコネクタと電源コネクタを取り付けるスペースが足りません・・・
もうこうなったら奥行きが17cmのBDドライブを購入するしかありません!
日立LGの BH14NS58BL バルク です。
ヤフーショッピングにて8000円程度で購入しました。
痛い出費です。

前面のベゼルも黒を基調に白の印字が抑えめで良い感じです。

奥行きが17cmのBH14NS58BLは、18.5cmのiHOS-104と比較してとてもコンパクトです!
それでは、PCケースへ取り付けてみましょう!

バッチリ入りました!
CPUクーラーのヒートシンクとの距離も十分に確保できています。
これで光学ドライブを無事取り付けることができました。

PCケース正面から見た感じも良いですね!
これでPC組み立ては安泰だと思いたいのですが、光学ドライブをケースへ押し込んだためにCPUクーラーのファンを1つ外してしまったので、その問題を解決しなければいけません。
PCケースファンの風向きを変更する
CPUクーラーのファンが左側の1つだけになってしまったので、エアフローを再検討しなければいけません。
元々、Ryzen9 5900Xの排熱を考えてファンを2つにしたのですが、ケース内スペースの関係でファンが1つしか搭載できなくなってしまいました。
冷却が心もとないこの状況で、一番効率的なエアフローを考えました。
背面の80mmケースファンから吸気して、CPUクーラーへ風を流します。
CPUクーラーはPCケース背面から風を取り込み前面へ向けて熱を逃がします。
そして、右側の120mmケースファンから外へ排気する流れにしました。
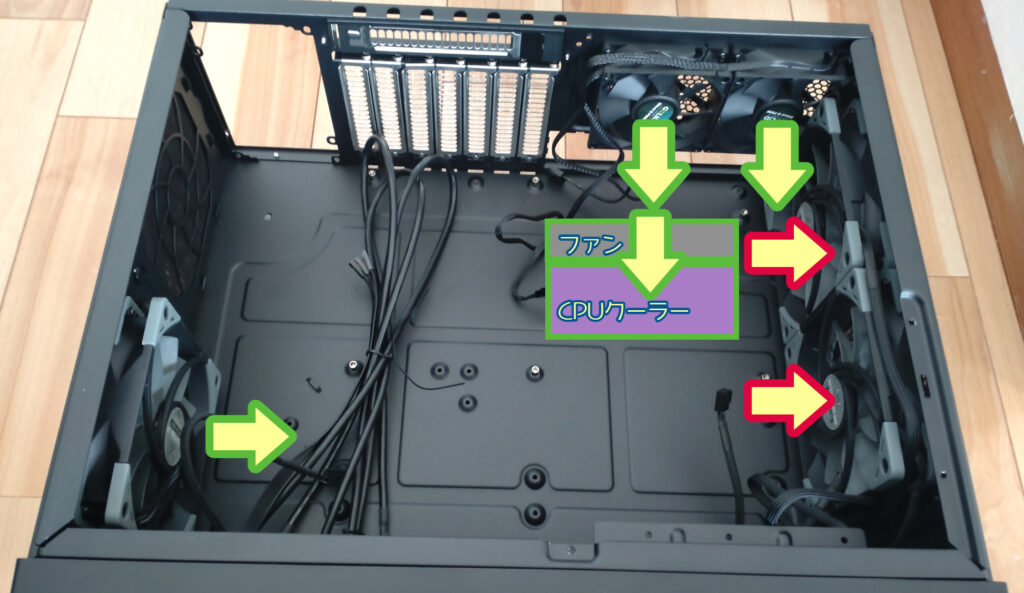
これでCPUの冷却を頑張ってもらいます。
高負荷な作業を行った場合には、CPUの冷却はどこまで追いつくのでしょうか?
ちょっと心配です。
GeForce RTX2070super を設置する
仮止めしておいたRadeon RX550を取り外して、RTX2070superを取り付けます。

RTX2070superはカードの長さが28.5cmですが、何とかPCケースに入りました。
このPCケースの製品仕様として30.9cmまでのグラフィックカードに対応しています。
光学ドライブやHDDを搭載する場合は、配線の都合上30cmのグラフィックカードの設置は厳しいかもしれません。(個人的感想です)
GeForce RTX4070であればRTX3080ほどの性能がありながら、TDP200W程度で発熱は抑えられるうえにカードの長さも26~28cm前後なので、このHTPCのグラフィック性能が相当パワーアップされるかもしれません。
取り外したRadeon RX550は、Windows10をインストールしてベンチマークソフトや温度チェックをおこない問題無いことを確認した後に取り付ける予定です。
Windows10をインストールする
Windows10をインストールして認証します。
今はUSBメモリから手軽にインストールできるので、OSインストールはとても楽ですね。

無事にwindows10をインストールすることができました。
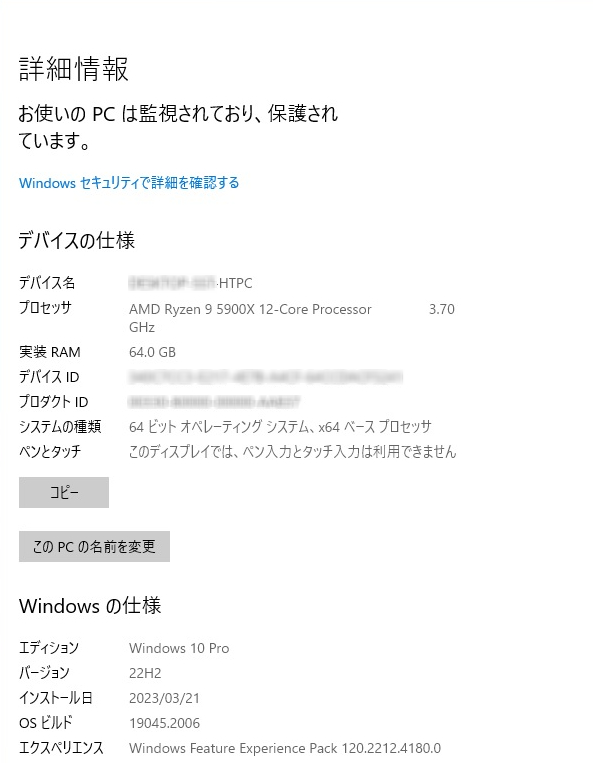
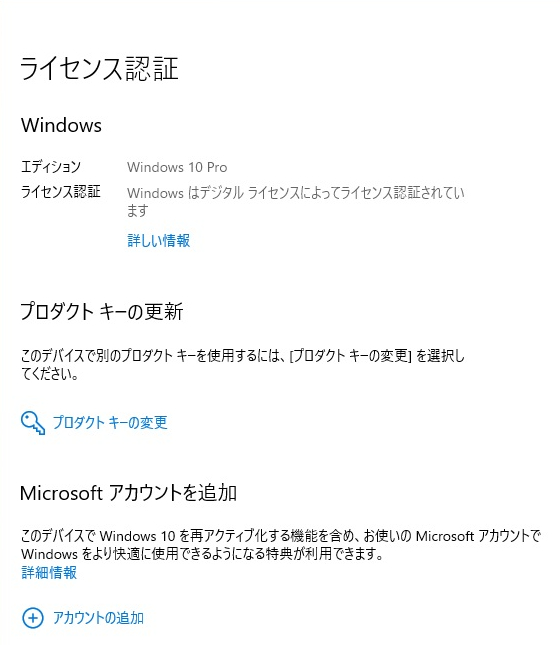
組み立てたHTPCの性能と冷却について
必要なPCパーツをSST-GD09Bへ取り付け、windows10もインストールしました。
AMDチップセットドライバなど各種ドライバをインストールします。

真偽不明ですが最新のAMDチップセットドライバでは、CCDまたぎがある場合のパフォーマンス低下が改善されたとの報告があります。
一通りドライバをインストールしたので、このHTPCの性能測定と負荷時の冷却が問題無いか確認を行っていきます。

FF14暁月の終焉ベンチの結果です。
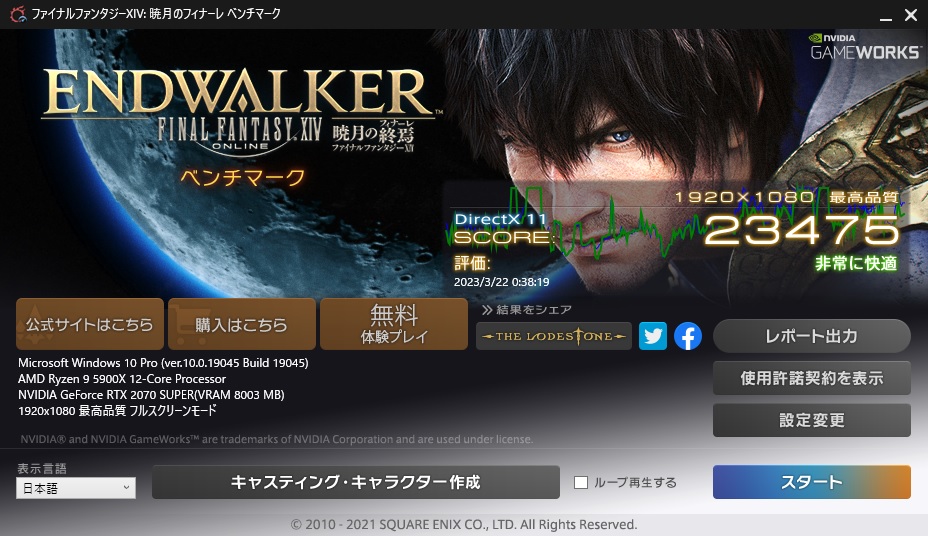
PCゲームをプレイするのに問題無い性能があります。
次に3DMARKのTime Spyです。
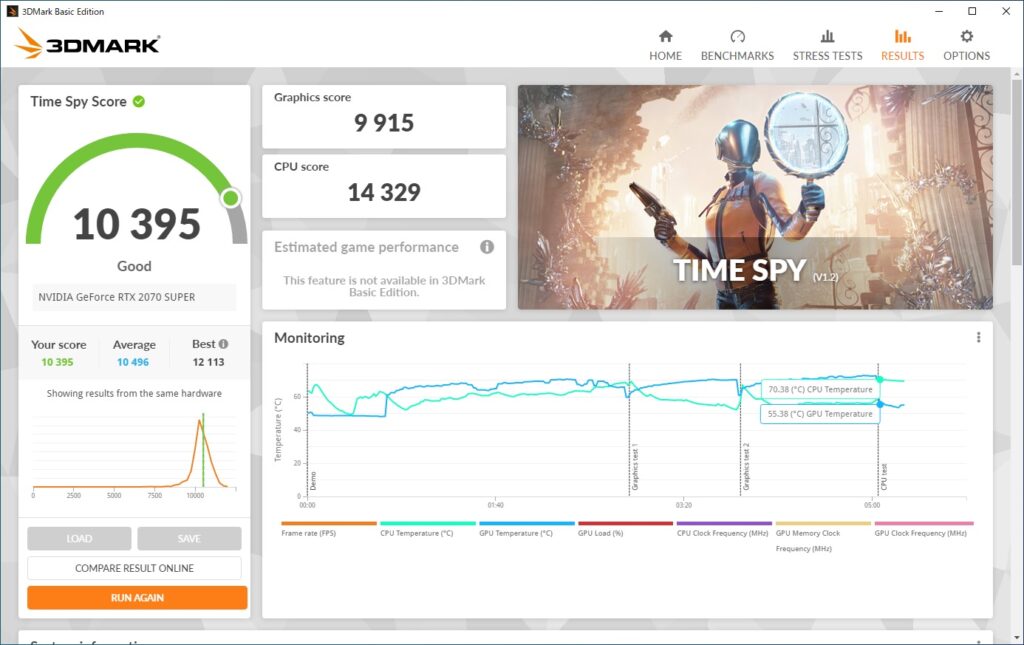
ベンチマーク中のCPU温度は室温24℃条件下で最高72℃と冷却も大丈夫なようです。
CPUクロックも最大クロックを維持できていることが分かります。
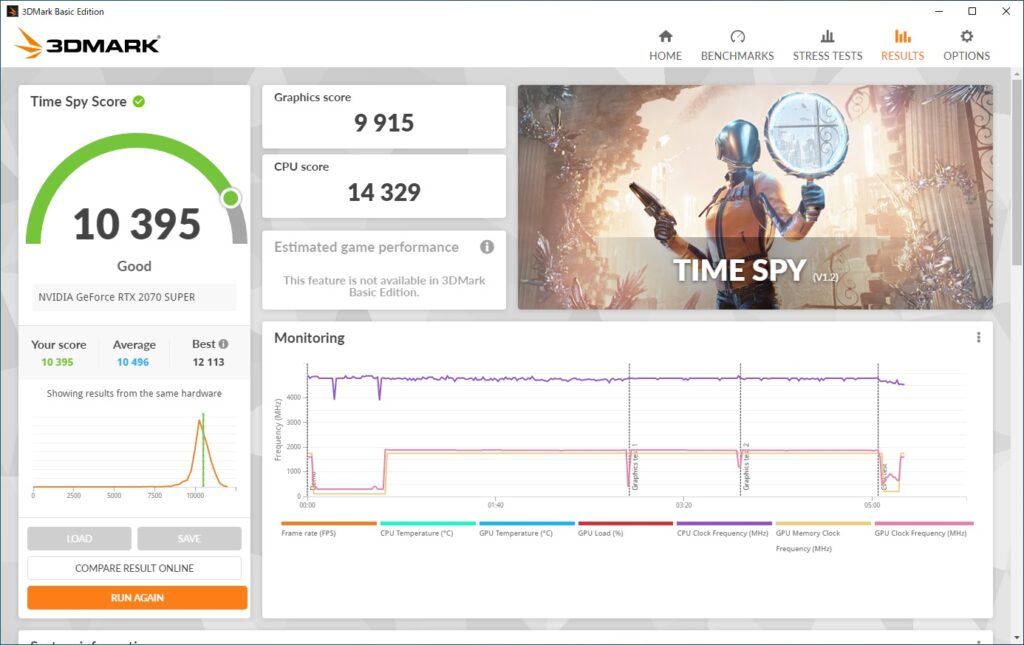
ベンチマーク中のケースファンやCPUクーラーの騒音について、80mmや92mmの小口径のファンを使用しているため爆音になるのではないかとの懸念がありました。
実際には、ベンチマーク中はグラフィックカードの冷却ファンが一番の騒音源だったため、ケースファンやCPUクーラーの音は全く気になりませんでした。
動画再生時のファンの音については、まだ検証していないのでRadeon RX550を取り付けた後に確認したいと思います。
ここまでのまとめ
動画や音楽などのコンテンツデータを保存し、高品位で再生するメディアサーバーまたはホームシアターとしての機能を持つHTPCを組み立てました。
パソコンを自作する時にまず必要な事は、「どのような用途に使用して、そのためにどこまでの性能も求めているか」を明確にしなければいけないことです。
大きなPCケースを使用してパソコンを組み立てれば、高性能なCPUやグラフィックカードなどを搭載できますが、デメリットとして場所を取ってしまうことと、高性能なPCパーツはえてして消費電力が高く排熱量も大きくなってしまいます。

ホームシアター用途だけであれば、常時起動していても低消費電力かつ低排熱なPCパーツのみの構成にした方が良いですし、PCケースもそれなりにコンパクトな大きさのもので十分です。
今回私が組み立てたHTPCはAVラックに入るほどのコンパクトさでありながら、ゲーム性能まで求めてしまったためにPCパーツ選択が困難になってしまいました。

注意:上の写真のような設置は今回は想定していません、AVラック内に熱が籠ってRyzen9 5900XやRTX2070superの排熱が追い付かない恐れがありますのでマネしないでください。
PC周りに物が無い状態にして、室温24℃条件下で負荷時のCPU温度は72℃程度に収まりました。
HTPCの小さいPCケースに、Ryzen9 5900Xを搭載しても十分に冷却ができていることが分かりました。
今後の予定
これからHTPCに必要な Radeon RX550を取り付けて、Fluidmotion機能を試していきたいと思います。
外部グラフィックカード(Radeon RX550)であればブルーレイディスクの再生時でもFluidmotion機能を利用することができます。

2023.4.2追記
遂にGeforce RTXとRadeonを併用したHTPCが組みあがったのでfluidmotionを試してみました。

さらにはTVチューナーカード(PT3)を取り付けて、TV地上波の受信を行いたいと思います。

このPCでやりたいことが盛り沢山なので、また進捗状況が進みましたら記事にしていきます。















コメント