fluidmotionとは秒間24フレーム(24p)や30フレーム(30p)の映像について、中間フレームを生成することで秒間60フレーム(60p)の滑らかな映像に補間する技術です。
特にアニメ動画は24pでの再生を前提としているため、60pへフレーム補間することでアニメのキャラや背景などが驚くほど滑らかな動きをするようになります。
フレーム補間技術はfluidmotion以外にもSVP(Smooth Video Project)などがあります。
fluidmotionはAMDの一部のグラフィックカードとRyzen APU(5000番台モデルまで)が対応しており、無料で簡単に機能を使うことができますので、対応GPUやAPUを使用している方は是非fluidmotionを体験してみてはいかかでしょうか。
今回の記事はRyzen PRO 4750Gでfluidmotionを有効化した際の備忘録です。
この記事で使用しているPCはこちら↓

(追記)
2023年1月現在、BlueskyFRCのバージョンがVer4.3.0になり144fpsのフレーム補間ができるようになりました!

- 液晶テレビやPCモニターのリフレッシュレートはいくつ?
- 元動画のアニメはよく見るとカクカクだった
- Ryzen APUでfluidmotionを有効にするには「Bluesky Frame Rate Converter」が必要
- BlueskyFRCがVersion 3.0.0になって72p補間へ対応
- 72p補間を楽しむにはモニターの設定も必要
- 動画再生プレーヤーのMPC-BEを設定する
- fluidmotionで72pのフレーム補間を試した感想
- fluidmotion使用時のCPU・GPU負荷
液晶テレビやPCモニターのリフレッシュレートはいくつ?
液晶テレビやPCモニターの表示性能の単位を○○Hzと表記します。
60Hzの製品は、秒間60フレームの画像を表示する能力があるということです。
リフレッシュレートはハードウェア上の限界値なので、数値以上の表示はできません。
60Hzの製品ではどんなにフレーム補間しようと60pでの表示能力が限界になります。
最近の液晶TVやPCモニターは4K120Hzだとか表示がフルHD240Hzだとか高リフレッシュレートのものが販売されていますが、高性能製品のため値段がまだまだ高いです。
予算に都合がつけば、120Hzだとか144Hz以上の製品を買ってもよいでしょう。
一般用途では60Hzの製品の液晶テレビやPCモニターを使っている場合がほとんどです。
元動画のアニメはよく見るとカクカクだった
24pのフレームレートのアニメを見ると、キャラクターが動く時や画面がスクロールする場面では滑らかさが足りずカクカクしているように感じます。
上の動画をフルスクリーンにして見ていただければ、フレーム補間機能について理解できると思います。
左側の元のアニメ動画は24pのため、動きがブレて表示されているうえ、文字もぼやけて見えます。
右側のfluidmotionで60pへフレーム補間したものは、クッキリはっきり表示され動きがとても滑らかになります。
このように動きのある場面などは映像がクリアに表示され、スムーズかつ滑らかに映るのでフレーム補間の効果がはっきりと感じられます。
Ryzen APUでfluidmotionを有効にするには「Bluesky Frame Rate Converter」が必要
Ryzen APUはそのままではfluidmotionが使えません。
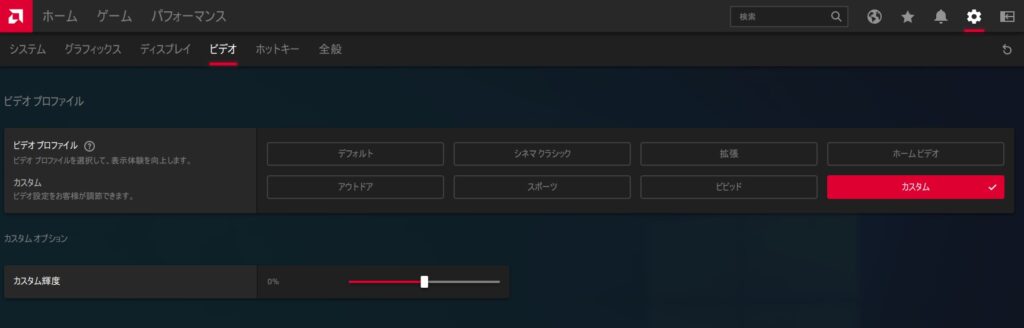
Ryzen APUでfluidmotionを有効化するために、Bluesky Frame Rate Converter(以下BlueskyFRC)というソフトウェアを使用します。
BlueskyFRCはここからダウンロードしてください。

BlueskyFRCUtilのアイコンをクリックし、設定画面を出します。
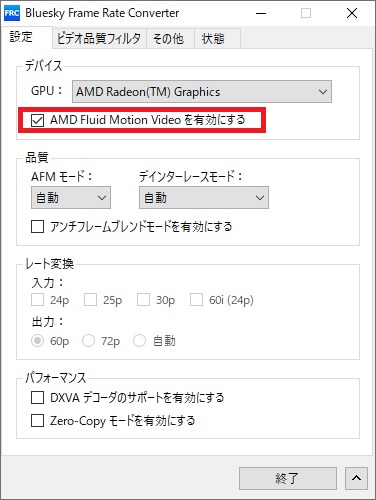
「AMD Fluid Motion Videoを有効にする」にチェックを入れます。
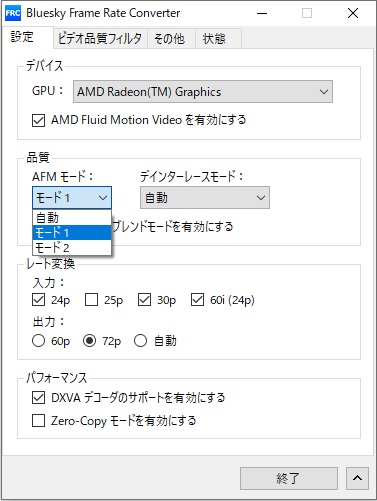
次に品質のAFMモードを設定します。
「レート変換」がグレーアウトして設定出来ない場合や補間フレームが出力されない(コピーフレームによって60p化される)場合は「モード1」または「モード2」に設定して下さい。
モード1とモード2の違いは、補間フレーム生成の違いです。
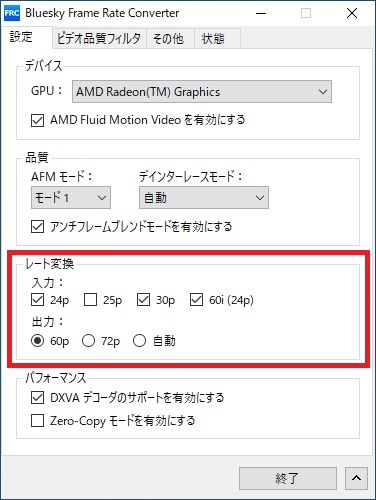
「入力」でレート変換を行う入力レートを設定します。
「出力」で60pまたは72pでの出力レートを設定します。60Hzの液晶TVやPCモニターを使用している場合は「60p」を選択します。
出力の項目がグレーアウトして設定できない場合は、一度「終了」をクリックして再びBlueskyFRCを立ち上げると設定できるようになります。
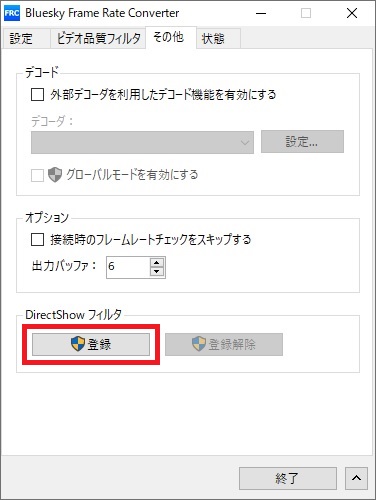
DirectShowフィルタの登録タブをクリックします。
これでBlueskyFRCの設定は終わりです。「終了」ボタンをクリックしてウインドウを閉じます。
BlueskyFRCがVersion 3.0.0になって72p補間へ対応
私がRyzen5 2400GのPCを使用していた時は、BlueskyFRC Ver2.1.4を導入していたため、フレーム補間は60pまでの対応でした。
2022年3月時点ではVer3.5.1が最新バージョンです。
最新バージョンのBlueskyFRC Ver3.5.1の設定画面では 『 72p 』 に出力設定することができます!
2020年11月22日のBlueskyFRC Ver3.0.0へのアップデートで144Hzモニタ用に24pを72pにフレーム補間する機能が追加されました。
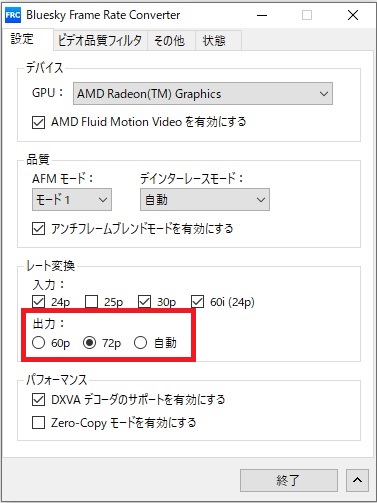
そういえば私は、いつの日か高リフレッシュレート対応のゲームをやっても困らないように144HzのPCモニタを購入していたのです。
まさかアニメ鑑賞用途で144Hzモニターが活かせるとは思ってもいませんでした。
アニメをこよなく愛する私は、もう狂喜乱舞です!
私のPCモニターはBenQ EX2510 24.5インチです。IPS液晶なのでゲームやアニメの発色が良い特徴があります。
実際に店頭で他の液晶モニターと比較して見たところ、BenQ EX2510(S)は映像が色鮮やかでした。
2022年現在では後継機種のEX2510Sに切り替わっていて、リフレッシュレートが165Hzへと向上しています。
72p補間を楽しむにはモニターの設定も必要
このPCモニターが表示可能な最大リフレッシュレートは144Hzですが、PC本体とただ接続しただけでは144Hzでの表示はできません。
144Hzの性能を発揮するには、Windowsの「ディスプレイの設定」を変更しておく必要があります。
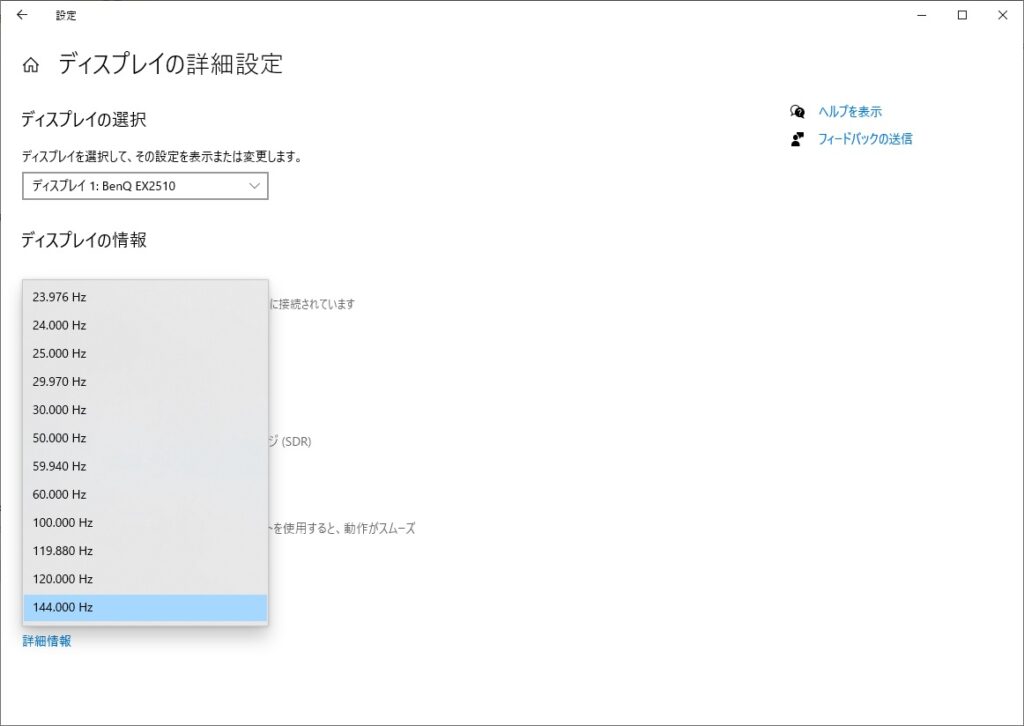
うおぉぉ~、144Hzが選べる・・・!
動画再生プレーヤーのMPC-BEを設定する
動画再生プレーヤーの外部フィルター設定でBlueskyFRCを追加します。
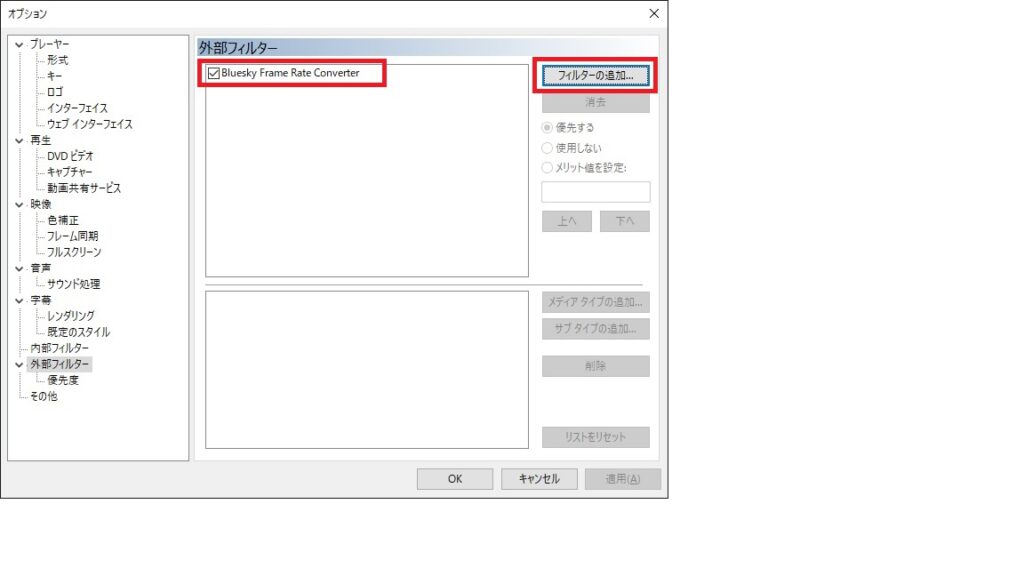
MPC-BEでfluidmotion機能を使用する準備はこれで終了です。
fluidmotionで72pのフレーム補間を試した感想
24p(23.98fps)のアニメ動画(mp4)を用意してMPC-BEで再生してみました。
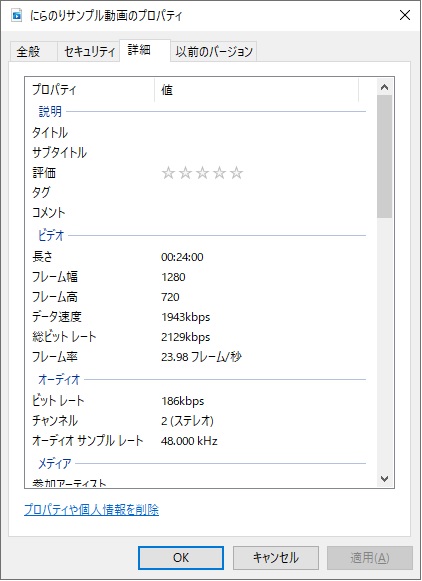
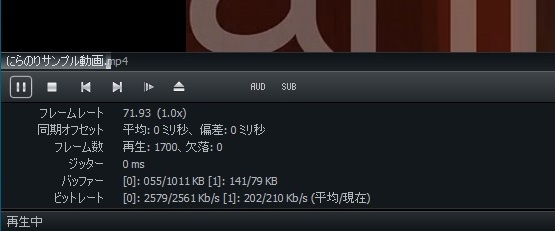
フレームレートが71.93(72p)の表示になっています。
24pから72pへfluidmotionのフレーム補間機能が働いているようです。
実際に元のアニメ動画と比較して確認しましたが、画面がパンする場面や映画などのスクロールする字幕がとても滑らかです。
特に画面がパンするシーンは画像がクッキリ・ハッキリしたまま動いているので、まるで一枚絵のように見えます。
鬼滅の刃各話のタイトル画面で墨が混ざる表現などは、まさにfluid(流体)のmotion(動き)です。

アニメの木々の揺らめきや、桜や木の葉が舞い散る表現はまるで実写のように滑らかに見えます。


また、60pと72pの2つの出力設定で動画を見比べてみると、72pの方が断然滑らかに動いています。
このままfluidmotionが問題なく使用できれば「72p」出力設定を常用していきたいですね。
fluidmotion使用時のCPU・GPU負荷
fluidmotionを使用してフレーム補間した場合のシステム負荷についてみていきましょう。
1920×1080 24pの動画ソースを各出力条件でMPC-BEにて再生しました。
CPU負荷は全く無い
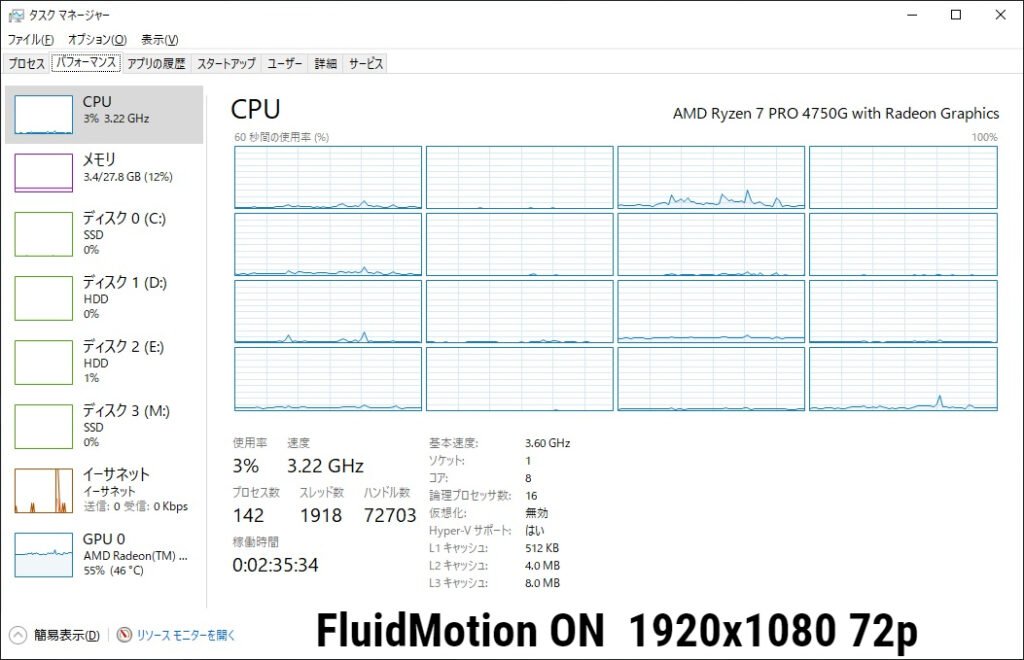
1920×1080 24pソース動画を72p出力で再生しても、CPU使用率が3%とCPUに全く負荷が掛かりません。
GPU負荷はフレーム補間出力設定次第で変わる
CPUに負荷が掛かっていないとなると、fluidmotionはGPUが頑張って働いているのではないかと考えます。
まずは、元の状態を知るためにfluidmotion OFFにして1920×1080 24p動画をそのまま再生しました。
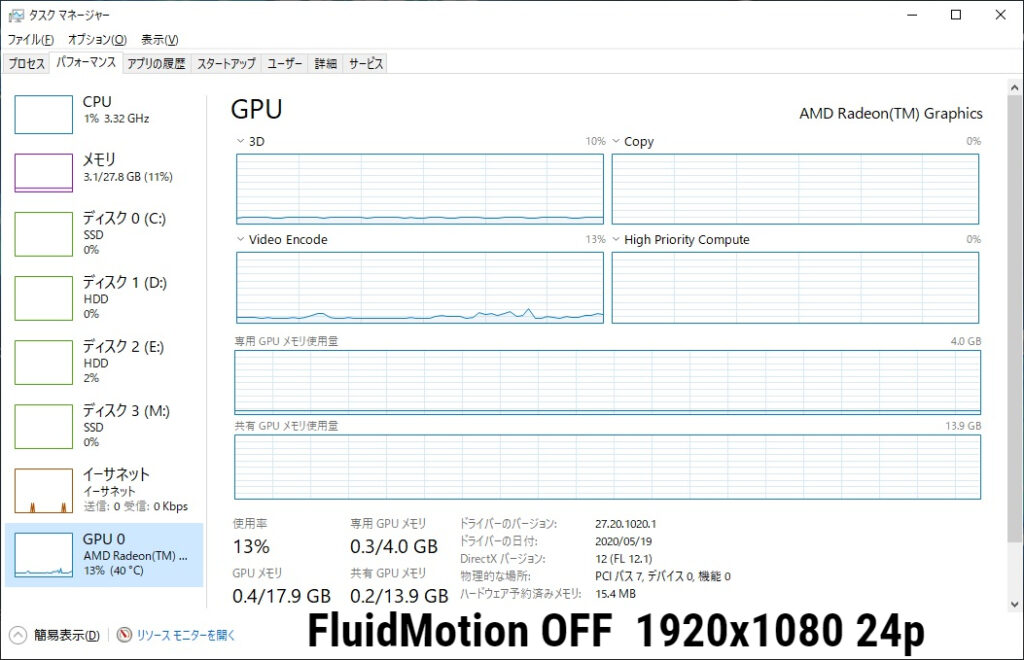
GPU使用率は13%です。
1920×1080のFHD解像度の動画を再生しているのですから、まあこんな感じでしょう。
次に、1920×1080 24p動画を60pへフレーム補間して再生してみました。
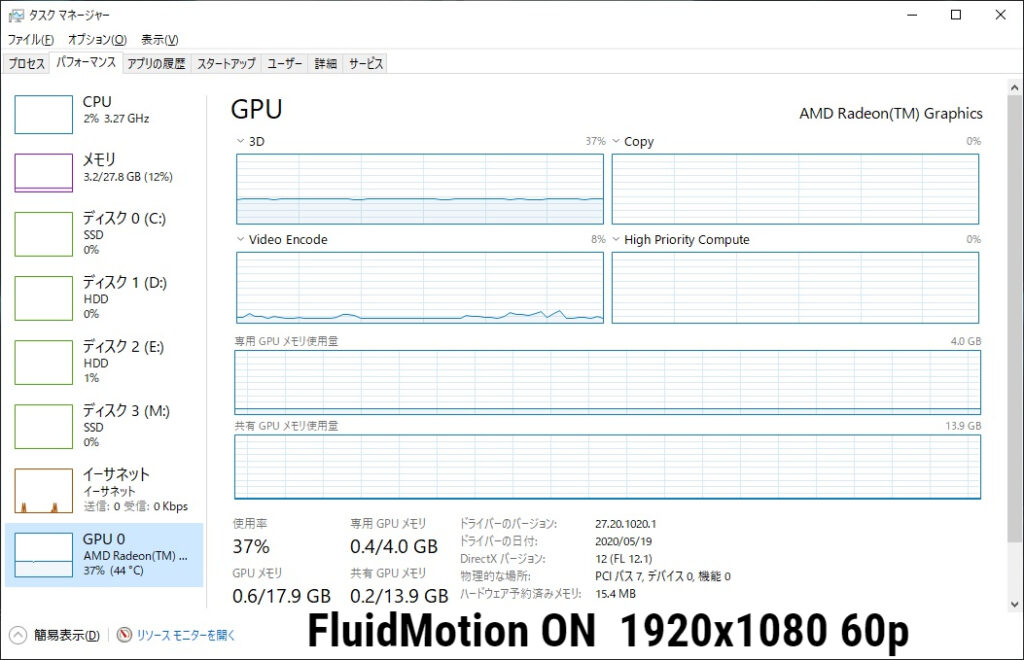
GPU使用率は37%前後を推移しています。
予想通りfluidmotionはGPUコアがメインで動作しています。
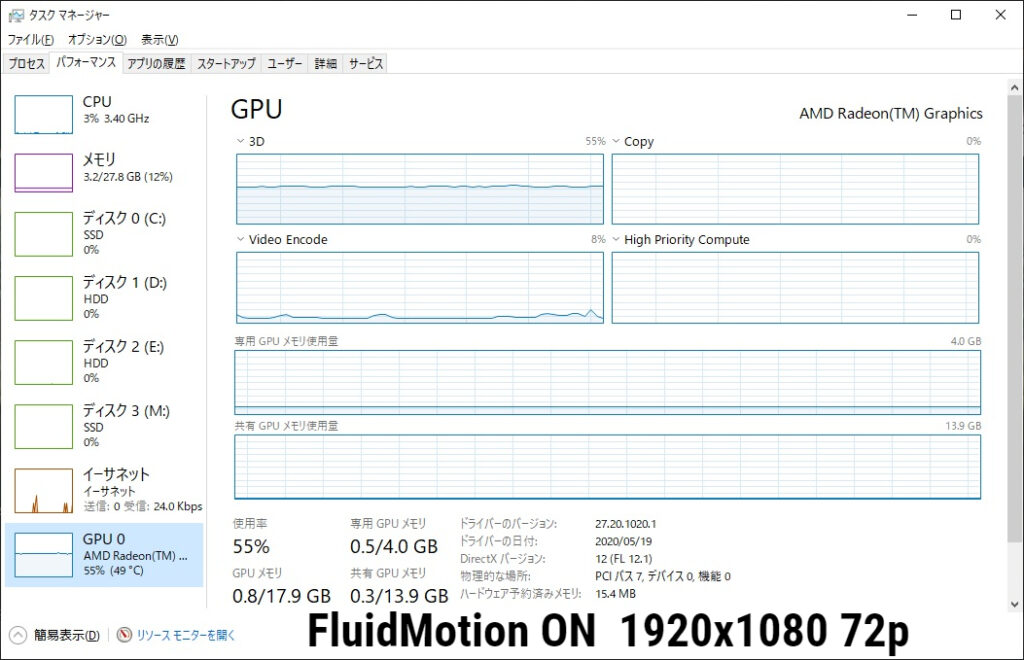
72p出力に設定するとGPU使用率が55%前後まで上がります。性能が高い外部GPUだと使用率は下がるのでしょうか?
fluidmotionのメリット・デメリット
fluidmotionのメリット
- AMDの対応GPUやRyzen APUを使用していれば無料でfluidmotionが使える。
- SVPなど他のフレーム補間技術より、fluidmotionは設定が簡単にできる。
- fluidmotionを使用した動画再生時のGPU負荷が比較的軽い。
- 24pの動画を60pまたは72pへフレーム補間するので、動きがとても滑らかになる。
- 特にアニメは効果が絶大!「ヌルヌル動く」というのは本当。
- アニメで水や木の葉っぱの動きを見ただけで感動できるようになる!
fluidmotionのデメリット
- Radeon 5000系シリーズ以降のVGAやNvidia GeForceではfluidmotionが使えない。
- AMD自体がfluidmotion機能を重視していないため、今後fluidmotion機能を搭載しない可能性がある。
- アニメの動きが滑らかすぎて不自然に感じる場面もある。
- 実写ドラマなどは「物の動きなどが安っぽく」見えてしまうこともある。
- 突然の激しい動作に対して、画像が部分的に乱れる場合がある。
- アニメのOPやEDなどの動きが激しい場面では、スタッフロールの文字が乱れてしまう。
デメリットの上から2項目以降はフレーム補間技術全般にいえることなので、fluidmotion特有のデメリットとはいえません。
fluidmotionのレビューで批判的な方は、やはりこの部分が気になるのかもしれませんね。
「Youtube」のアニメ動画もfluidmotionのフレーム補間ができる!
「fluidmotion」機能を有効化しても、視聴するアニメ動画が用意できないと悩んでいる方はyoutubeに上がっているアニメ動画を視聴して「ヌルヌル感」を手軽に簡単に体験することができます!
こちらの記事を参照してください。
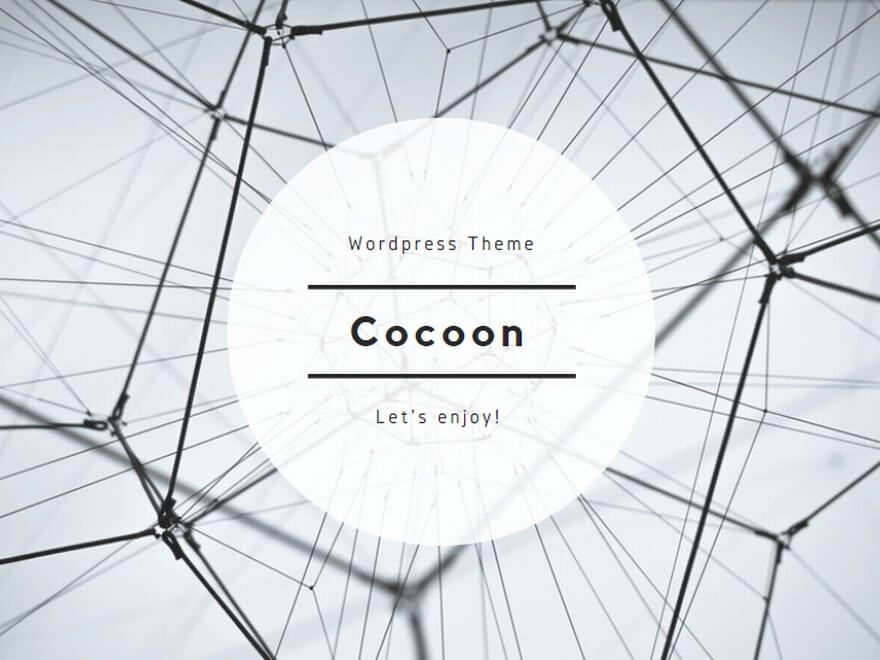
AI動画生成ツール「FramePack」で作成した動画もヌルヌル動く!
AI動画生成ツール「FramePack」で作成した動画も、「fluidmotion機能」を使えばキャラクターがヌルヌル動きます!!
「FramePack」で作成した動画は標準で30fpsのため、フレーム補間すると144fpsでヌルヌル滑らかに再生されます!!
※今表示されている動画↑↑は30fpsのフレームレートです
AI動画生成ツール「FramePack」については下記記事をご参照ください。

とにかくfluidmotionを試してみて!
アニメをこよなく愛する方は一度でも良いのでフレーム補間の世界を体感することをおすすめします。
youtubeなどにもfluidmotionの比較動画がありますので、フレーム補間の効果を見比べてみてください。
fluidmotionはAMDの一部のグラフィックカードとRyzen APUで、簡単に無料で使うことができます。
対応GPUやAPUを使用している方は、ぜひfluidmotionを体験してみてはいかかでしょうか。
また、Intel製CPUのPCをお使いの方も「 AMD Radeon RX550 」などを追加で取り付ければ、お手軽にfluidmotion機能を使用することが出来ます。

PCゲーム用途に対しGeForce RTX、Fluidmotion機能を使用した動画視聴にはRadeon RX550のグラフィックカードを併用したHTPCを現在組み立てています。


fluidmotion 対応のRyzen APUが手に入らなくなるかも
また、今後発売される予定の6000番台Ryzen APUはGPUコアが「RDNA 2」へ変更されるため、 fluidmotion が使用できなくなると考えられます。
fluidmotion は「Vega」コアを搭載している Ryzen APU や Radeonグラフィックカード でないと使用できません。
fluidmotion が使用できる6コアや8コアの Ryzen APU は、今後入手困難になるかもしれませんので今のうちに手に入れておいたほうが良いかもしれません。
私は Ryzen PRO 4750G を購入しましたが、今なら性能向上した「 Ryzen 7 5700G 」の購入をおススメします。






コメント